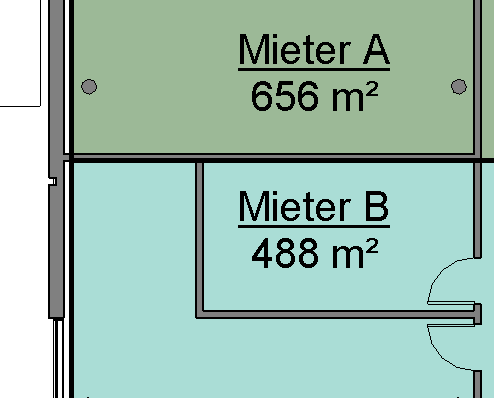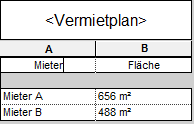Flächentools werden häufig in frühen Phasen genutzt um z.B. Abteilungen, Zonen, Bereiche oder Nutzungen grafisch hervorzuheben. Flächen sind in der Regel weitläufiger als einzelne Räume.
Sie kommen beispielsweise zum Einsatz, um Brutto-Grundflächen zu ermitteln und grafisch abzubilden. Räume wären hierzu ungeeignet, da diese nur Nettoflächen abbilden.
Für Farbschemata können Raumeigenschaften genutzt werden, um Räume farblich voneinander abzugrenzen. Für zusätzliche Informationen siehe auch Autodesk Hilfe Farbschemata.
Bei dieser Methode werden spezielle Flächenplan-Ansichten benötigt.
Wie diese erstellt werden und wie damit umzugehen ist wird im Artikel Flächenplan beschrieben.
Weitere Informationen zu diesem Thema finden sie auch unter der Autodesk Hilfe Erstellen von Flächenplänen.
Durch die Erstellung stehen als Minimum folgende Parameterangaben zur Verfügung:
- Fläche
- Umfang
- Bezeichnung
Zuerst einen der zuvor erwähnten Flächenpläne öffnen.
Um Flächen setzen zu können, benötigt man Flächenbegrenzungslinien. Diese sind im Reiter Architektur > Raum&Fläche > Flächen- begrenzung zu finden.
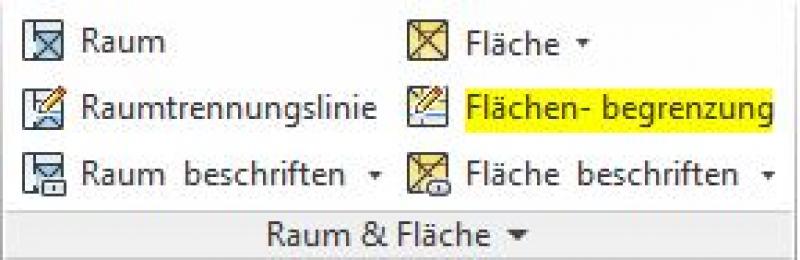
Bei Klick auf die Schaltfläche kommt man in den Bearbeitungsmodus ändern/ Platzieren Flächenbegrenzung. Hier eines der Zeichenwerkzeuge auswählen und die gewünschten Flächen einfassen.
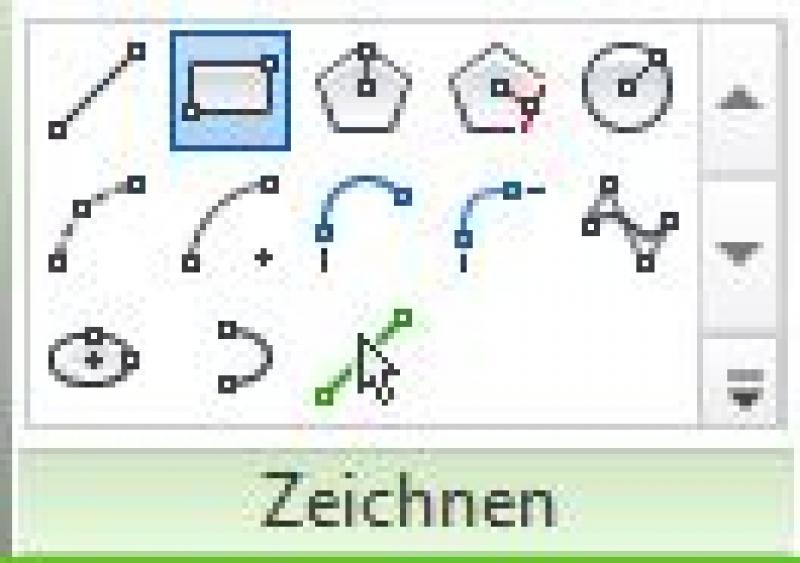
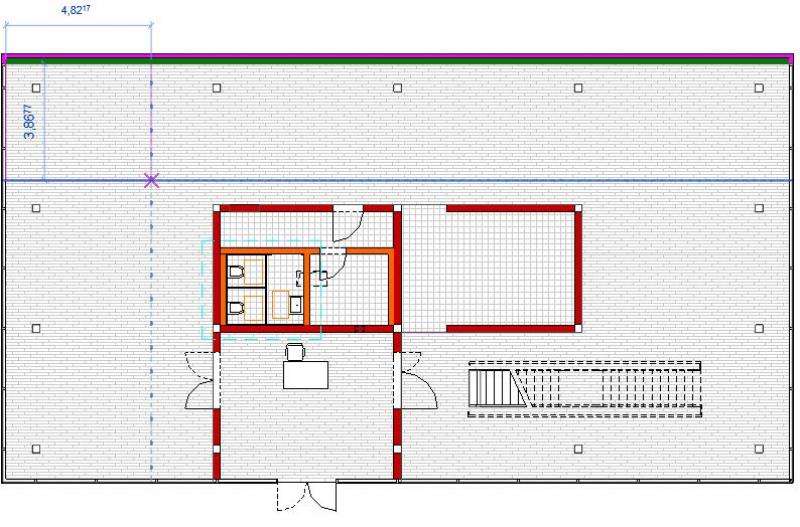 ->
-> 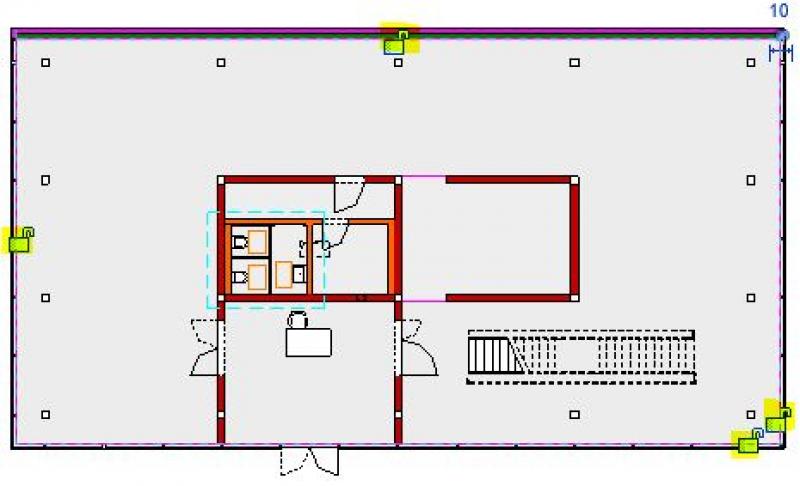
Über die Schlösser kann die Flächenbegrenzungslinie bei Bedarf auf die Position gesperrt werden.
Sind alle benötigten Flächenbegrenzungslinien eingezeichnet, kann mit dem Platzieren von Flächen begonnen werden. Dazu wieder unter Architektur > Raum&Fläche > Fläche im DropDown den Befehl Fläche auswählen.
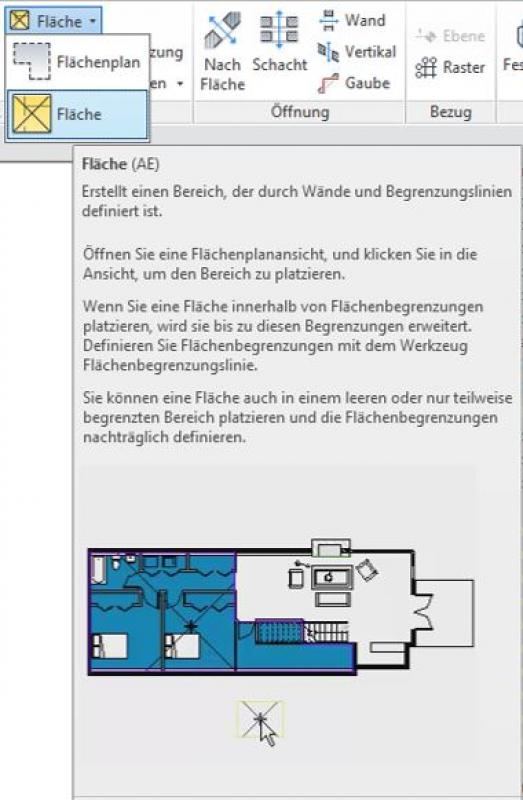
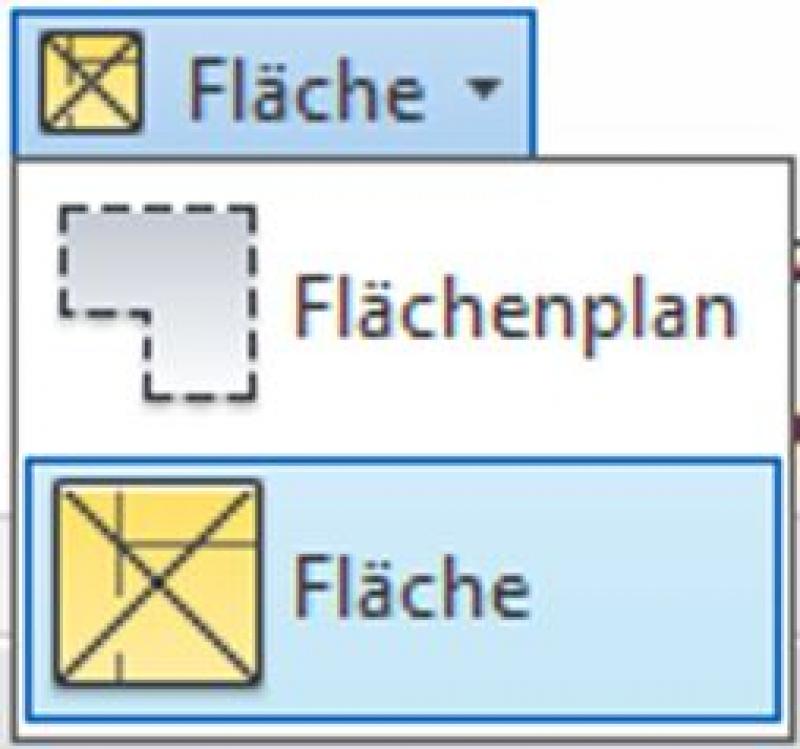
Bei aktiviertem Befehl können nun die Flächen in die zuvor gezeichneten Flächenbegrenzungen gesetzt werden, indem man mit der Maus über einen entsprechenden Bereich fährt und zum Platzieren der Fläche einfach klickt.
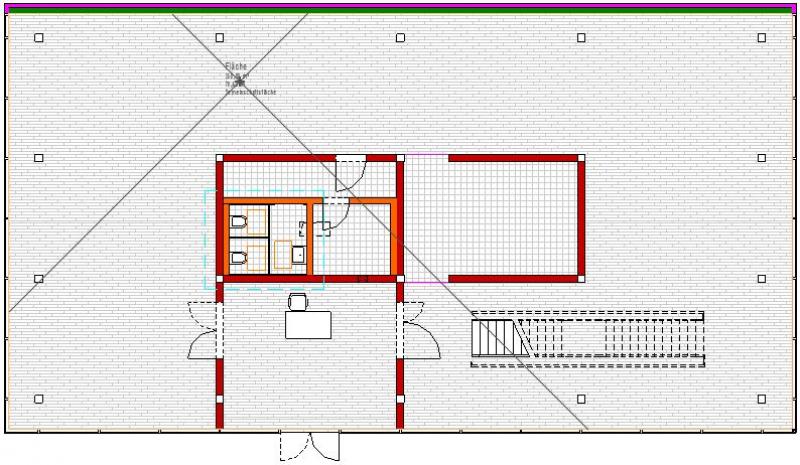
Im gezeigten Beispiel ist der Button <Bei Platzierung beschriften> aktiviert. Dadurch wird die neue Fläche automatisch mit einer Beschriftung versehen. Die Beschriftungsfamilie kann später über das Eigenschaftsfenster noch angepasst werden. Der Button findet sich bei aktiviertem Flächen-Befehl in der Änderungsleiste. Die automatische Beschriftung kann natürlich auch deaktiviert werden. In diesem Fall ist die Fläche dann aber in weiterer Folge über die Beschriftungs-Tools manuell zu beschriften.

Sobald eine Fläche erfolgreich platziert wurde, wird diese in Gelb dargestellt.
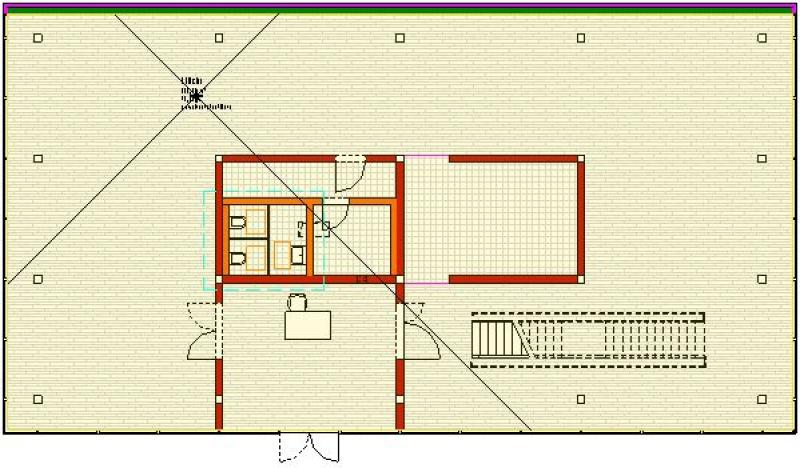
Diese farbliche Markierung bleibt bestehen, bis der Flächen-Befehl beendet wird. So wird verhindert, dass zwei (unterschiedliche) Flächen übereinander liegen.
Sollte dennoch einmal eine Fläche doppelt platziert worden sein/ fälschlicherweise mit einer anderen bereits vorhandenen Fläche überlappen, erscheint in Revit eine Fehlermeldung und die betroffene Fläche wird orange markiert.
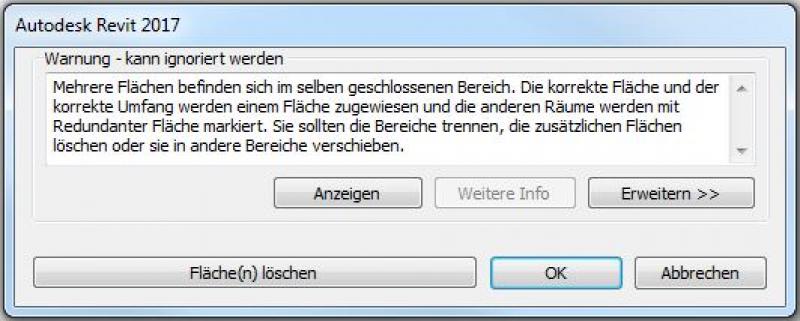
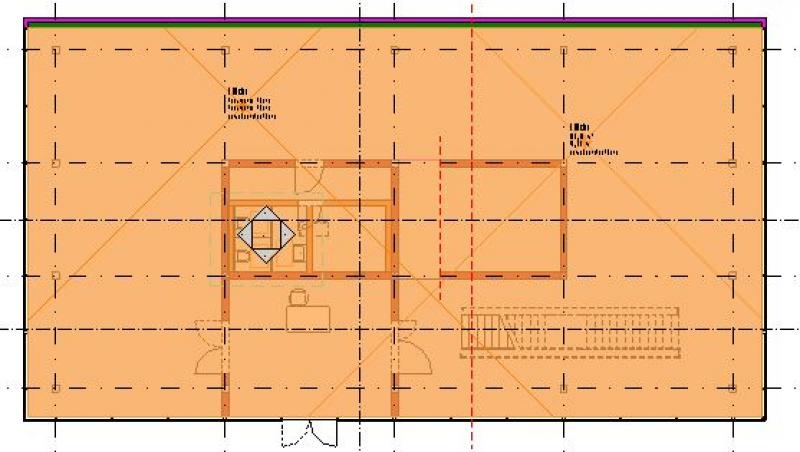
Durch Klick auf Abbrechen wird der aktuelle Platzierungs-Vorgang beendet. Dadurch wird ebenfalls die zuletzt gesetzte Fläche aus dem Modell entfernt.
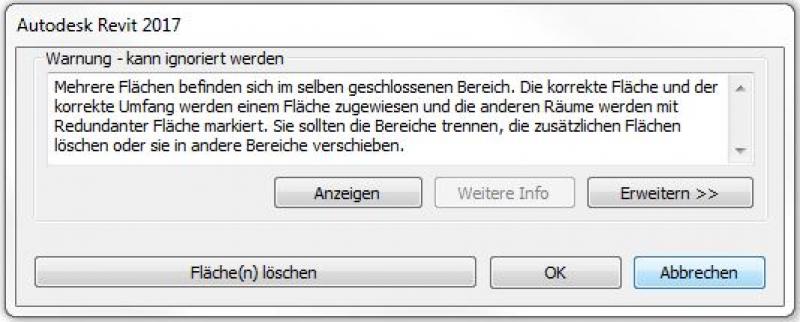
Durch Klick auf Fläche(n) löschen wird die zuletzt gesetzte/ doppelt vorhandene Fläche aus dem Plan gelöscht, bleibt aber im Modell erhalten.
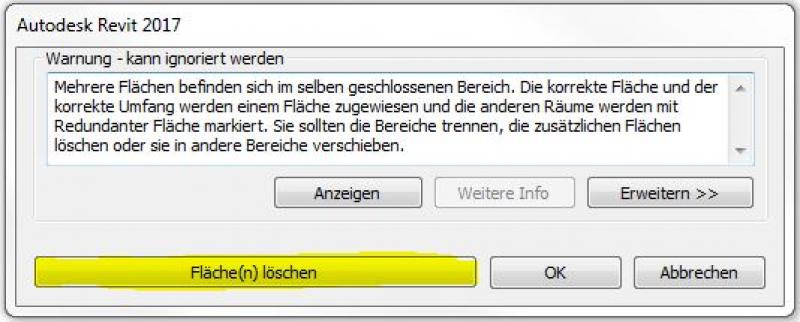
Darauf wird durch eine sich öffnende Revit-Warnung hingewiesen:

Alle im Modell vorhandenen Flächen können über Bauteillisten beliebig verändert oder ganz aus dem Modell entfernt werden.
Bei Beenden des Flächen-Befehls (Enter/ Esc) verschwindet die farbige Kennzeichnung der zuvor platzierten Flächen. Wird der Befehl erneut ausgewählt, sind die Flächen wieder sichtbar.
Hinweis:
Wird eine Fläche aus Versehen außerhalb einer Flächenbegrenzungslinie platziert, schreibt Revit die Warnung, dass sich die Fläche nicht in einem korrekt geschlossenen Bereich befindet.
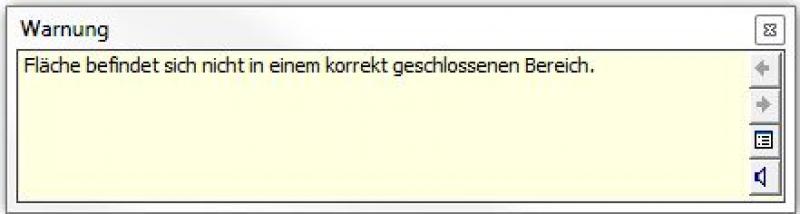
Soll eine Fläche bearbeitet werden, ist mit der Maus über die Flächenbeschriftung zu fahren. Über die Tabulator-Taste kann gesteuert werden, ob man die Flächen-Beschriftung auswählt oder die Fläche selbst.
 ->
-> 
Wurde die Fläche korrekt ausgewählt, wird diese blau dargestellt und in der Mitte erscheint ein Kreuz, welches die Dimensionen der platzierten Fläche veranschaulicht.
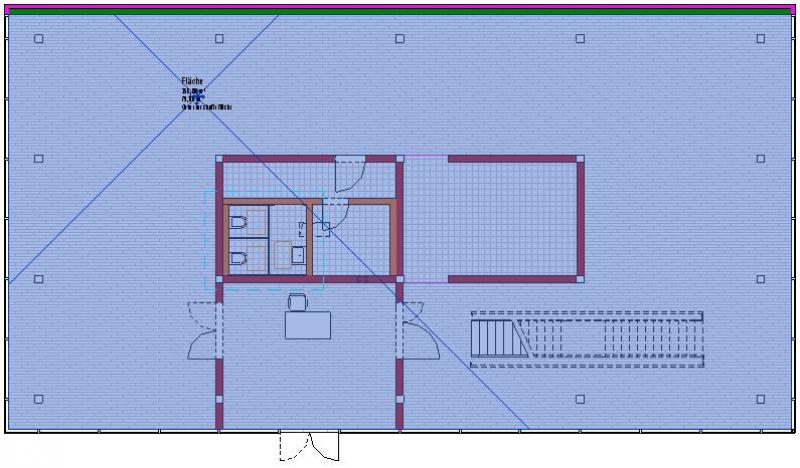
Nun können die Flächenkennwerte im Eigenschaftsfenster bearbeitet werden. Dazu zählen zum Beispiel die Parameter
- Bearbeitungsbereich
- Nummer
- Name
- Flächentyp
Parameterwerte wie die Fläche in m ², der Umfang oder die Höhe für Berechnung werden automatisch ausgelesen und im Eigenschaftsfenster eingeschrieben. Diese Werte können nicht manuell verändert werden.
Netto-Grundflächen werden über Räume ausgewertet.
Für die Auswertung der Raumflächen ist unter Auswertungen > Elemente > 000 Raumbuch eine Liste voreingestellt, diese kann anwenderspezifisch angepasst werden.
Die Auswertung von Raumflächen lässt sich gut über die Raumkategorien steuern. In weiterer Folge sind sowohl ID, Raumnummer und Raumname sehr gut geeignet um verschiedene Räume logisch zusammenzufassen:
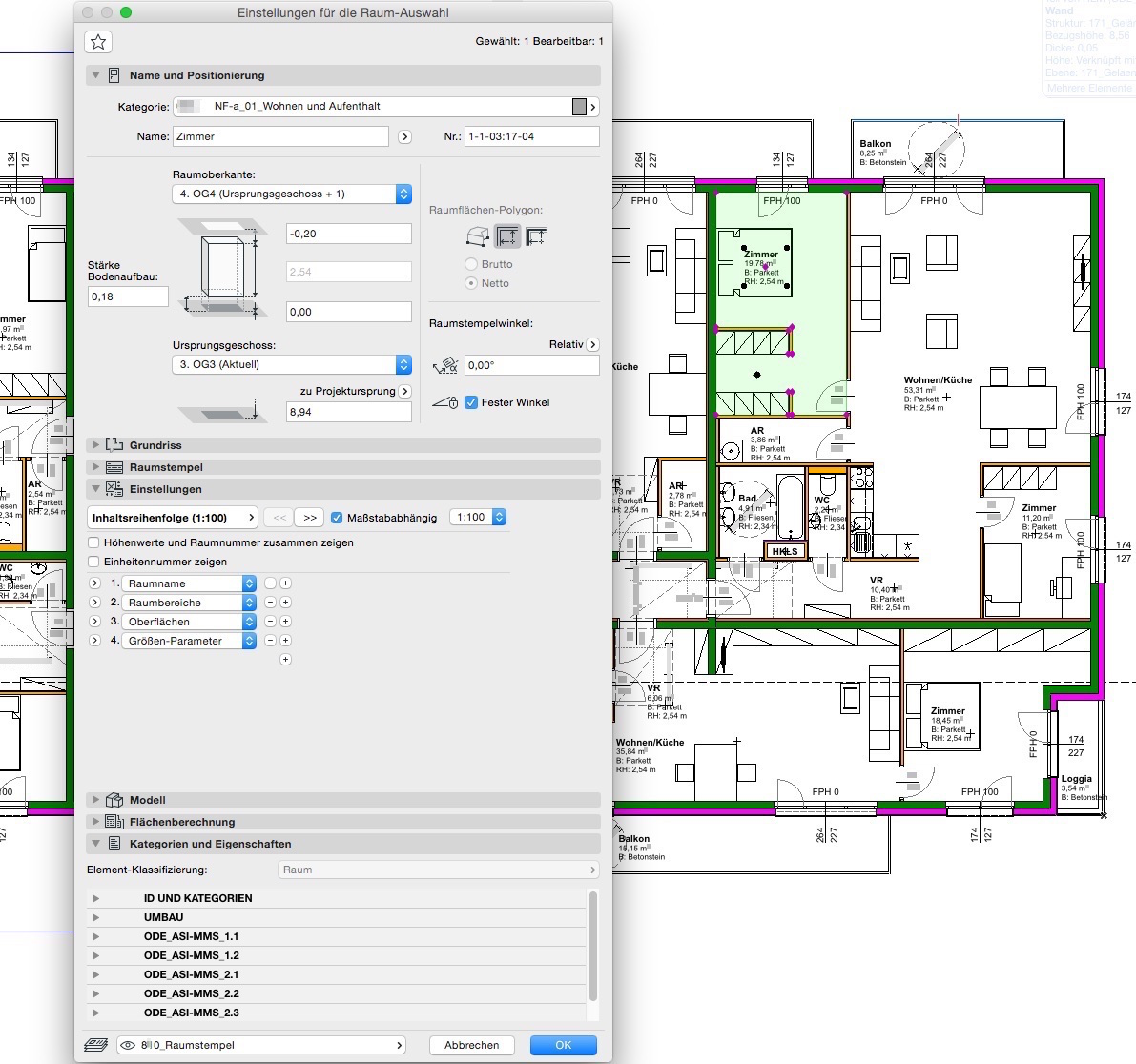
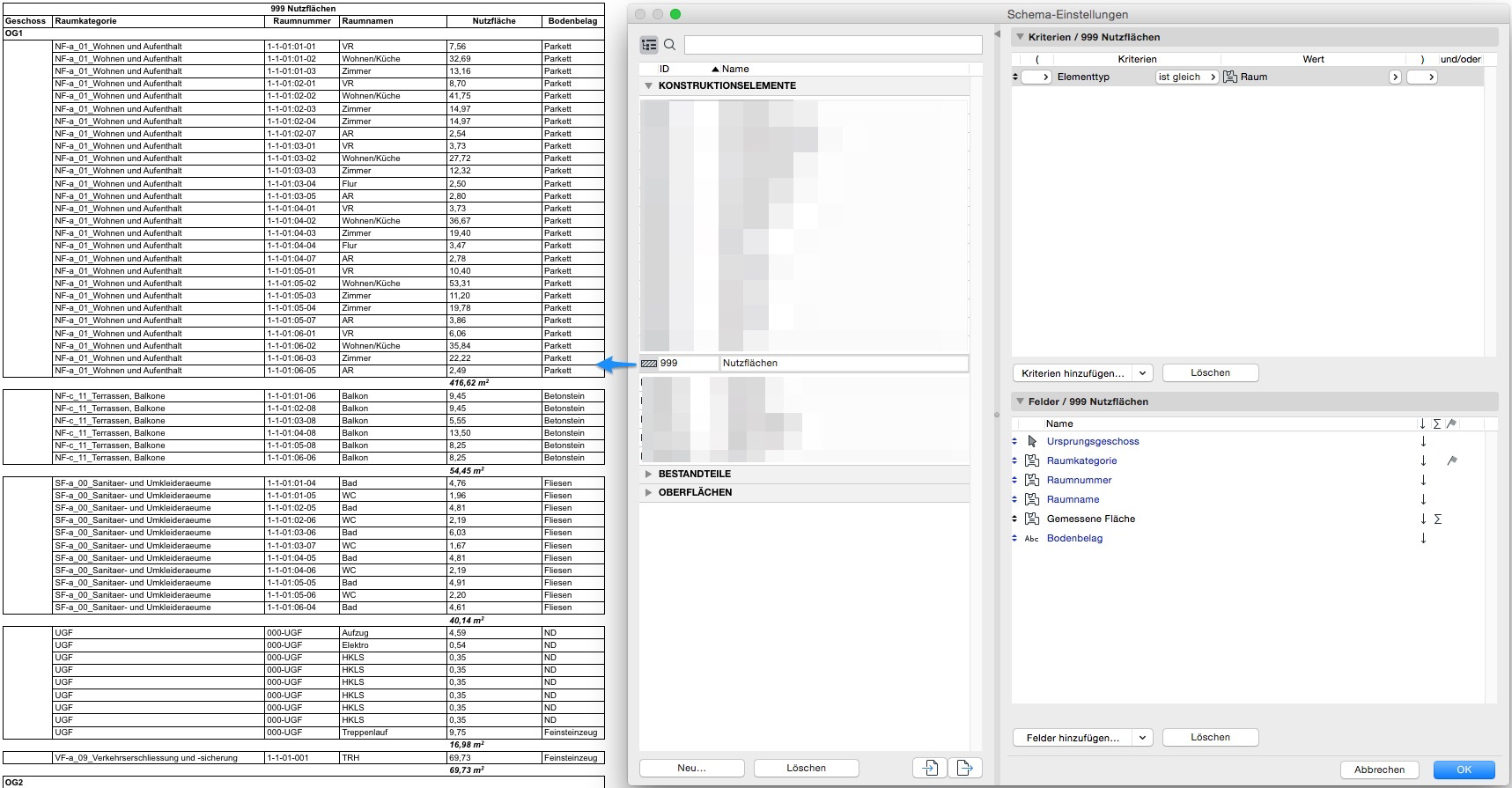
Zur Ermittlung der Brutto-Grundfläche wird durch die Erstellung eines neuen Flächenplans innerhalb aller geschlossenen Raumbegrenzungen eine zusammenhängende Fläche erstellt. Dieser neue Flächenplan ist entsprechend zu beschriften.
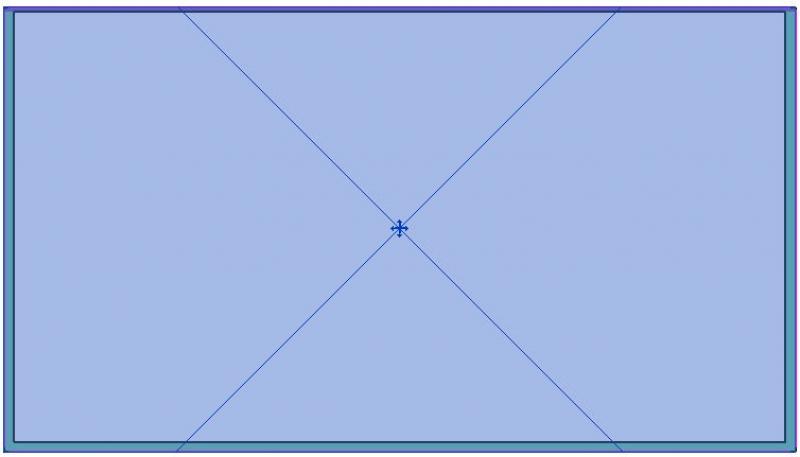
Für die Ermittlung und Auswertung der BGF (Brutto-Grund-Fläche) können entweder Schraffuren oder Morphs verwendet werden. Um in einer IFC-Datei transportiert zu werden, sollten die Flächen als Morph angelegt sein. Diese können, genau wie Schraffuren, ausgewertet werden.
Die BGF kann als Morph-Fläche oder als Morph-Volumenkörper angelegt werden. Durch beide kann eine BGF ermittelt werden, der Volumenkörper kann zugleich die BRI mitliefern - die BRI ist jedoch auch mittels Morph-Grundfläche und Geschoss-Höhe ermittelbar.
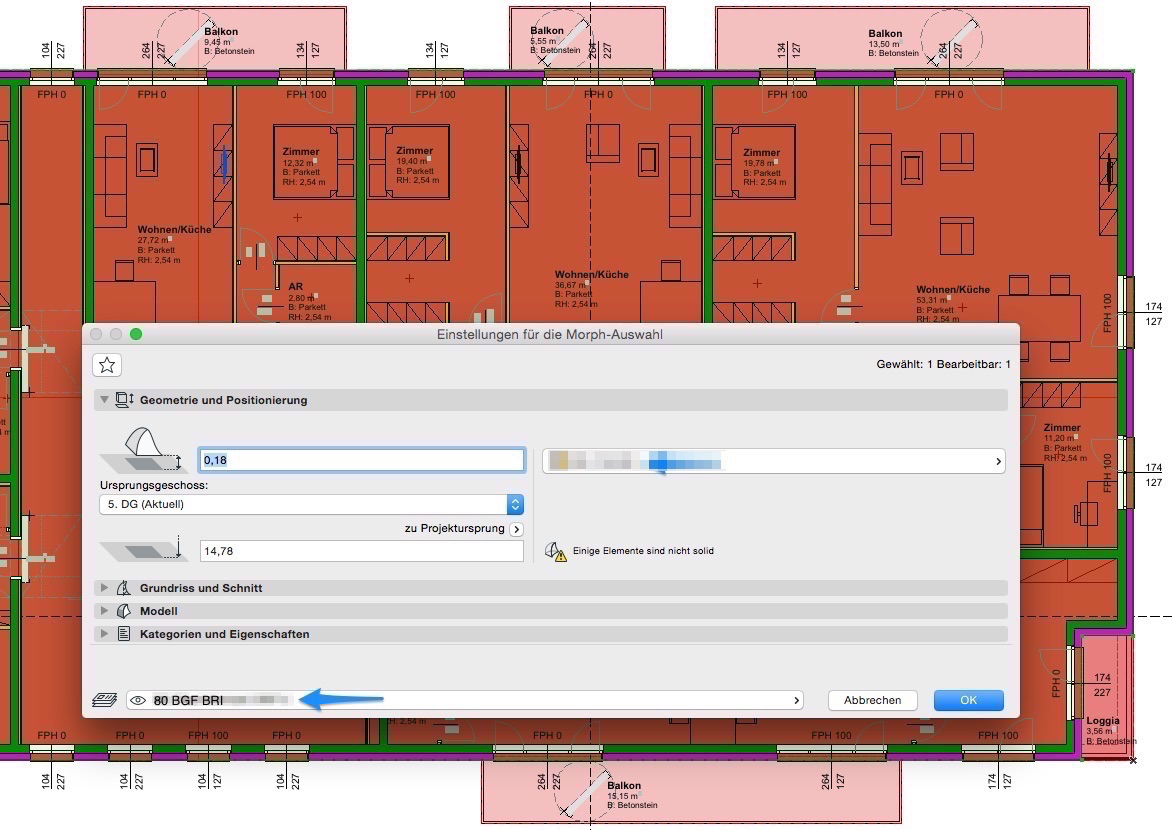
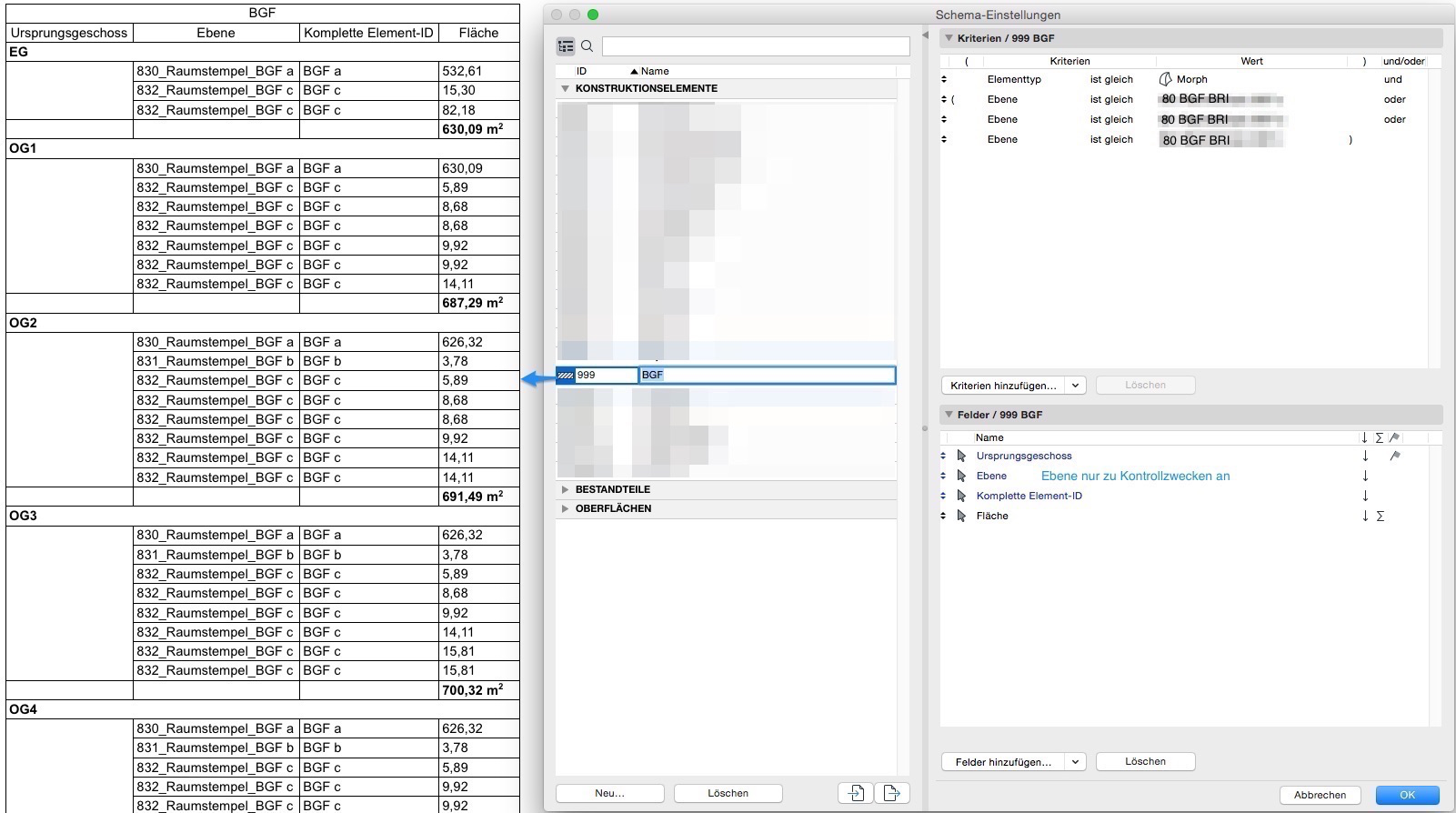
Unabhängig festgelegte Flächen
Diese haben keinen Bezug zu Bauteilen und sind bei der Erstellung nicht mit externen Wänden verknüpft.
Dazu ist bei der Erstellung wieder im PopUp die automatische Erstellung von Flächenbegrenzungslinien durch Klick auf "Nein" zu unterbinden:
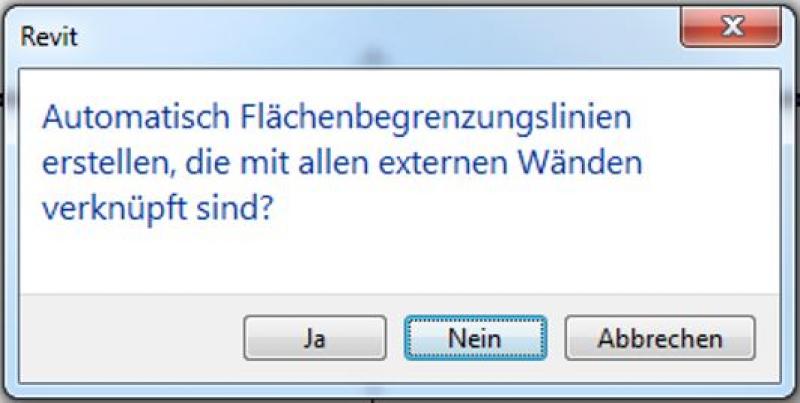
Mit dem Button Flächen-begrenzung die gewünschten Flächen definieren.
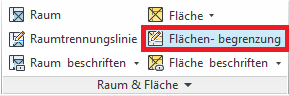
Die Grenzen der Flächen werden mit den Skizzierwerkzeugen definiert.  In diesem Fall ist wichtig, dass im grünen Bearbeitungsbalken Flächenregeln deaktiviert ist.
In diesem Fall ist wichtig, dass im grünen Bearbeitungsbalken Flächenregeln deaktiviert ist.  -> Haken entfernen:
-> Haken entfernen: 
Anschließend über den Befehl Fläche die Fläche(n) platzieren.
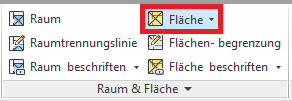
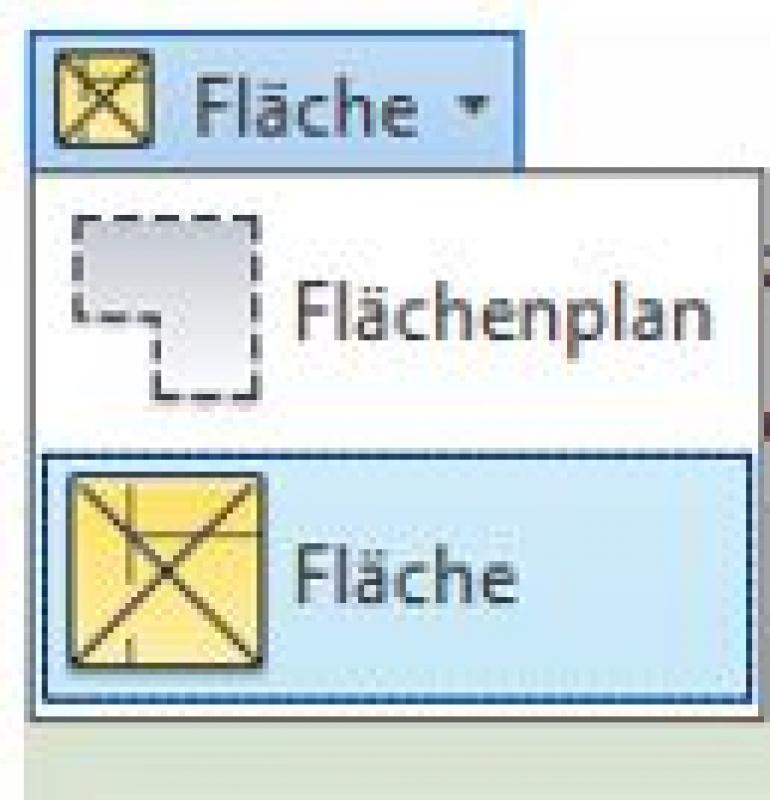
Wurde die Fläche erfolgreich platziert, wird dies durch ein X im ausgewählten Bereich angezeigt.
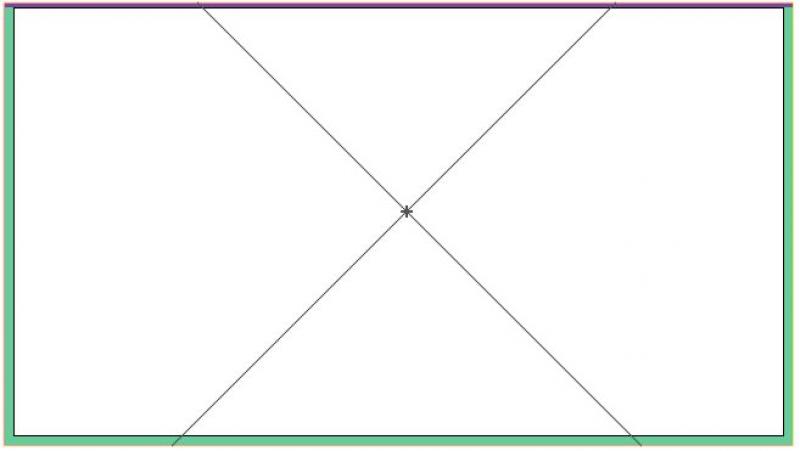
Räume werden i.d.R. assoziativ zu den sie umgebenden Bauelementen eingesetzt. Falls ein Raum nicht/oder nicht vollständig von Bauelementen umschlossen ist, kann eine Linie mit der Funktion Raumflächen-Begrenzung ersatzweise herangezogen werden.
Eine manuelle, sprich nicht verbundene, Platzierung ist dennoch möglich (Raumbegrenzungen in den Bauelementen oder den Raumtrennlinien muss deaktiviert werden) - in diesem Fall wird der Raum jedoch nicht mehr auf Befehl automatisch aktualisiert, und es können Fehler in der Flächenauswertung auftreten.
Im Gegensatz zu Schraffuren müssen bei Flächen keine Begrenzungslinien doppelt skizziert werden.
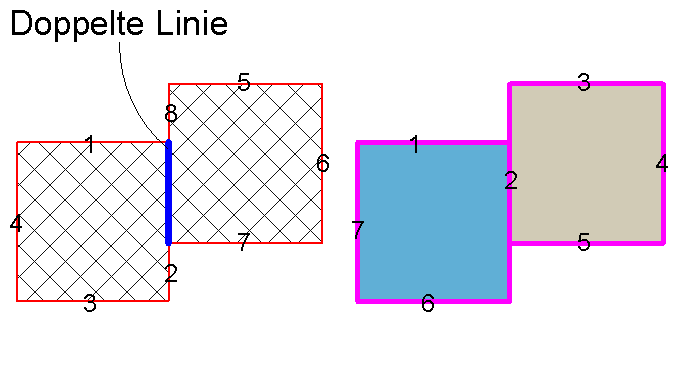
Flächenbegrenzungen lassen sich wesentlich leichter bearbeiten, wenn man eine Flächenbegrenzungslinie gezielt über die Tabulator-Taste auswählt und anschließend die Kategorie temporär isoliert. Dies geschieht entweder über den shortcut IC (isolate category) oder über die Brille auf der Bearbeitungsleiste am unteren Bildrand:
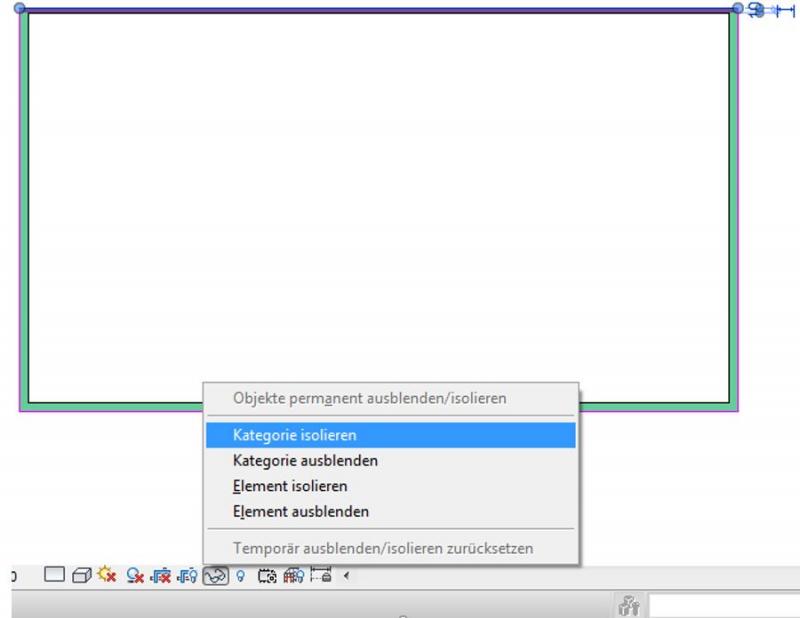
Rückgängig gemacht wird dieses Ausblenden über HR (shortcut) oder durch erneutes Klicken auf das bekannte Symbol:
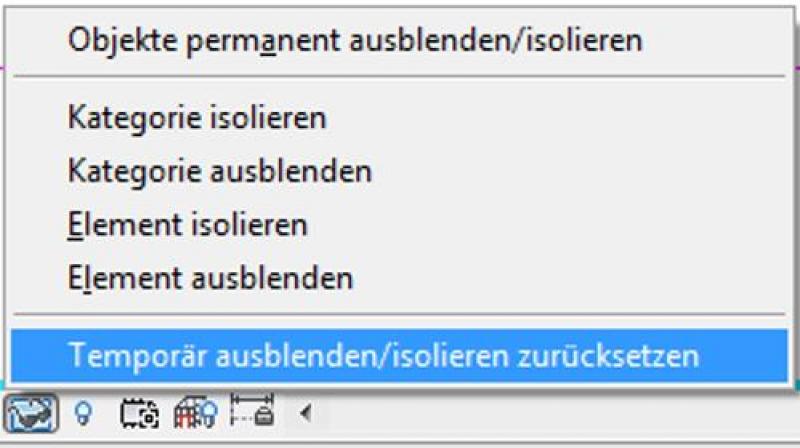
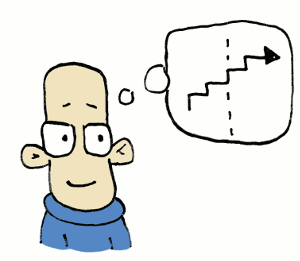 Dieser Inhalt steht leider nur unseren Pro-Anwendern zur Verfügung.
Dieser Inhalt steht leider nur unseren Pro-Anwendern zur Verfügung.Sollten Sie Interesse haben, den gesamten Artikel zu lesen, testen Sie den Pro-Account oder werden Sie Pro-Anwender.