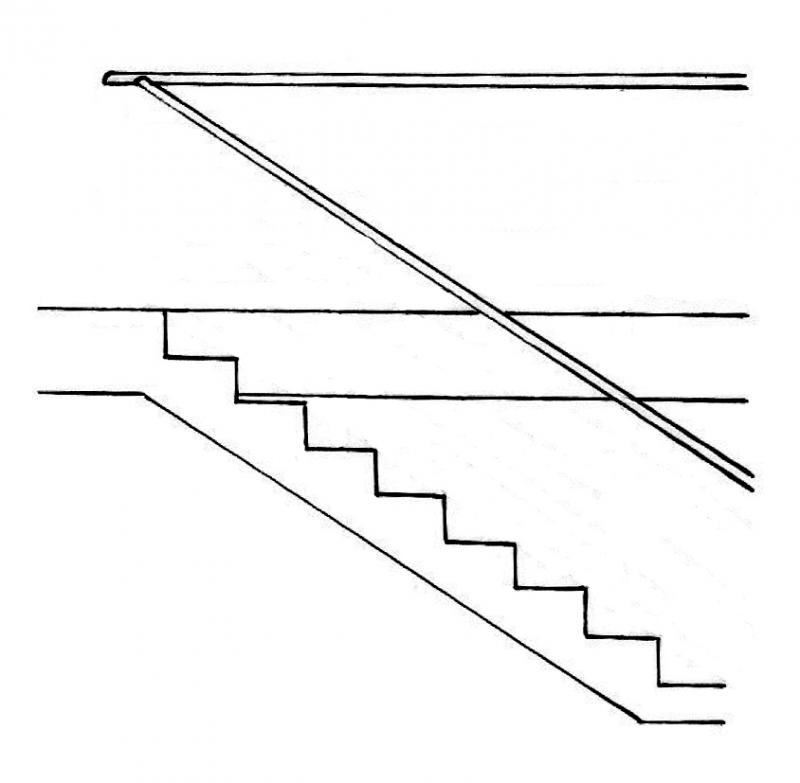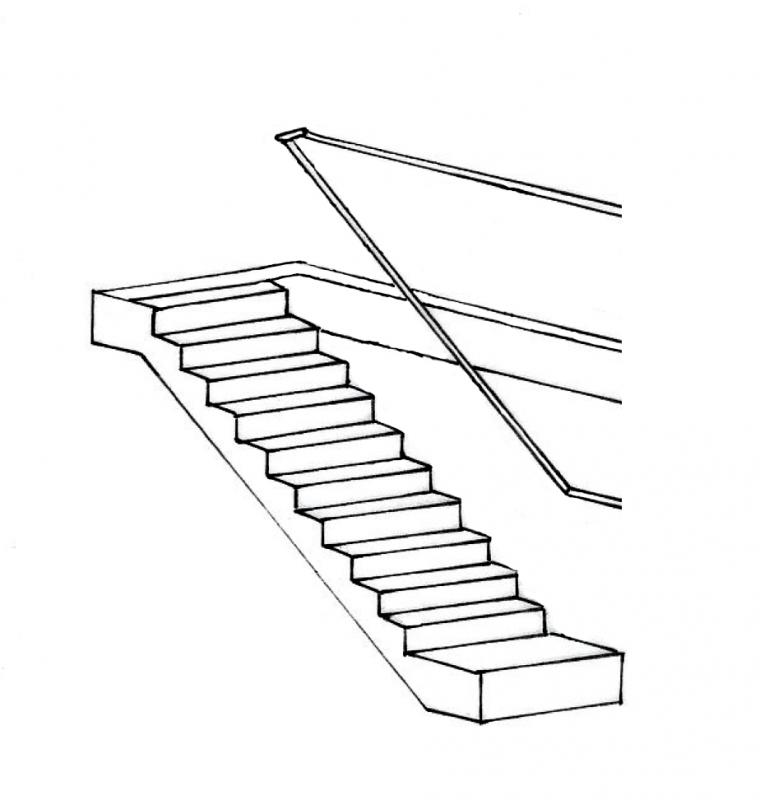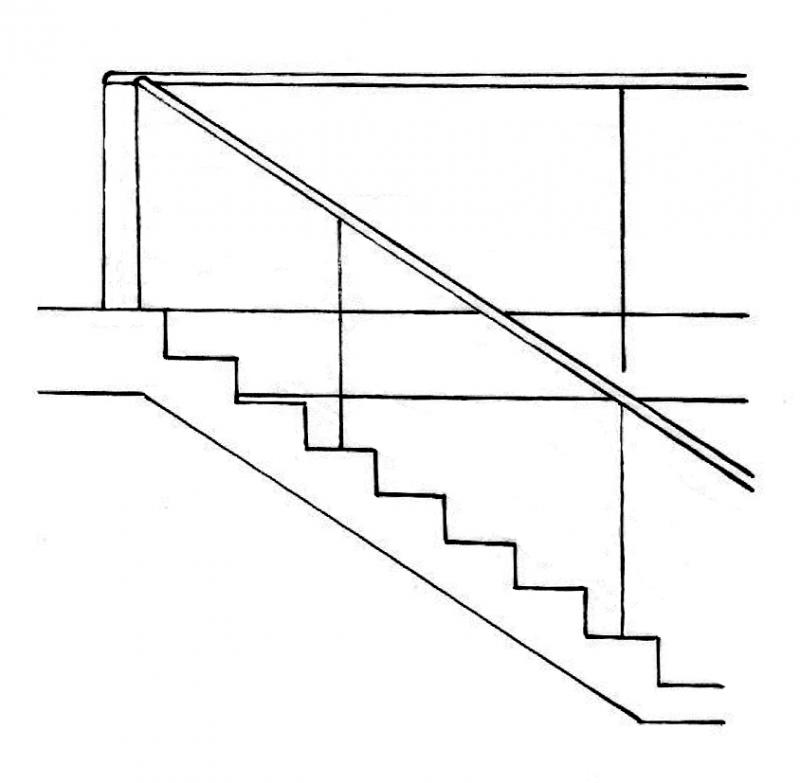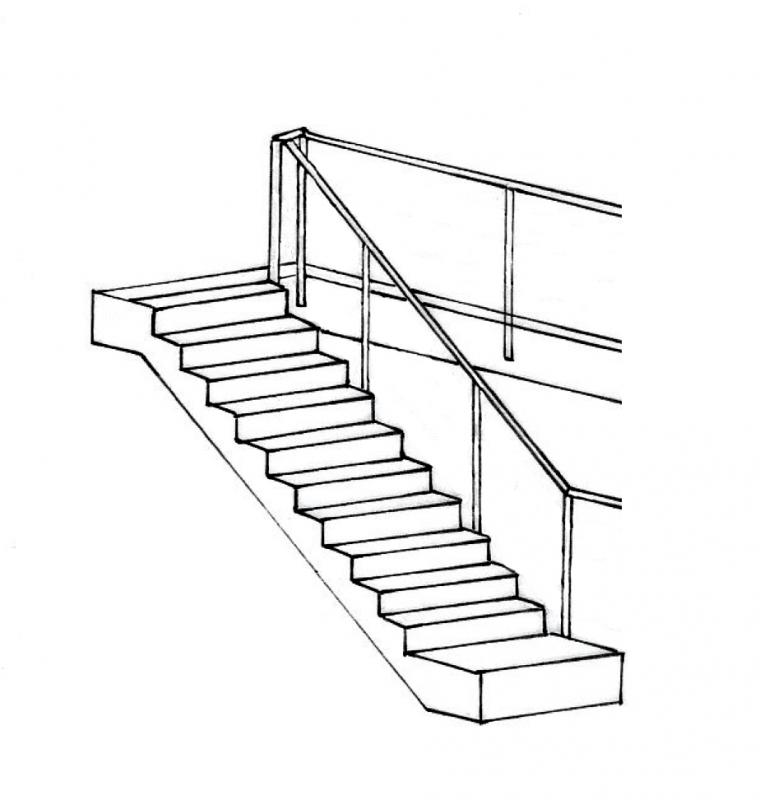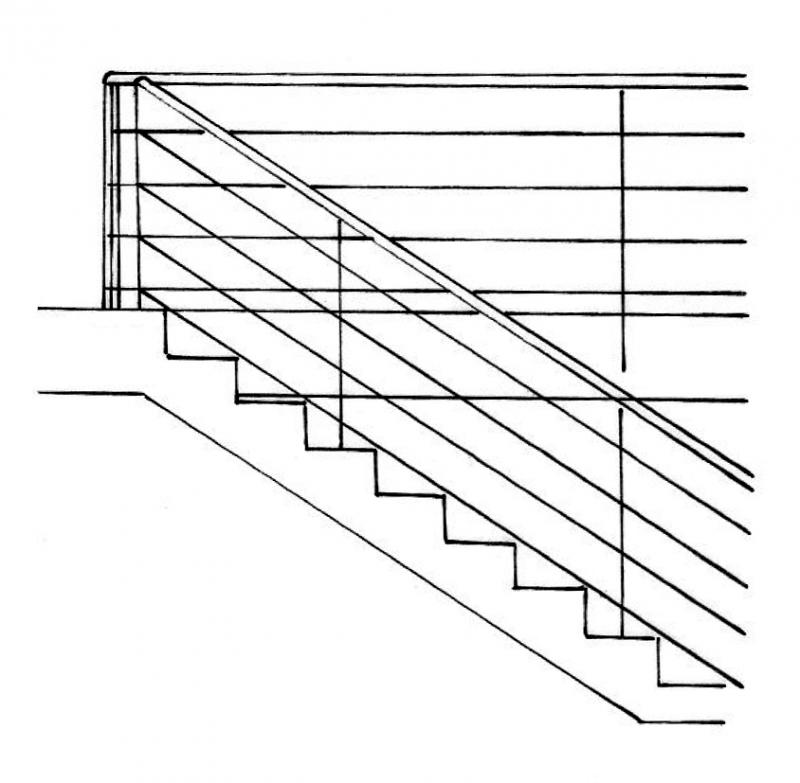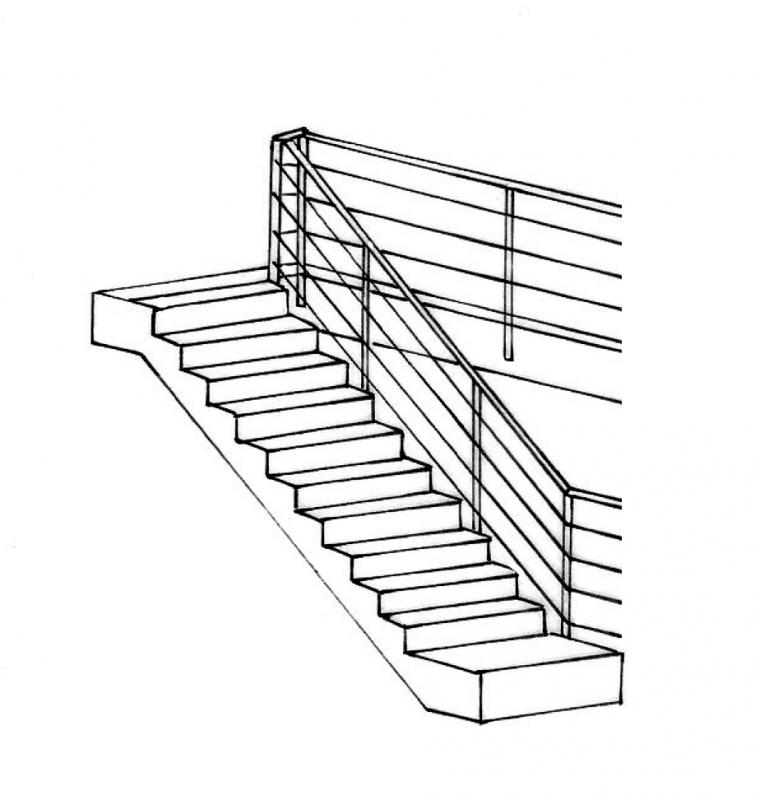Geländer sind (im Unterschied zu Brüstungen) nicht-massive Absturzsicherungen und kommen bei Treppen, Balkonen, Rampen oder Galerien zum Einsatz.
In Abhängigkeit der verwendeten Authoring-Software und der unterschiedlichen Funktionalität lassen sich Geländer auf sehr unterschiedliche Weise erzeugen.
In Anbetracht der so vielfältigen Gestaltungsmöglichkeiten von Geländern stellt deren Modellierung auch eine gewisse Herausforderung dar. Der Artikel beschreibt die grundlegende Herangehensweise.
In dieser Phase werden Geländer in der Regel noch nicht modelliert. Um beispielsweise erforderliche Fluchtwegsbreiten bei Treppen überprüfen zu können, werden sie aber gelegentlich schon in dieser Phase modelliert, jedoch anschließend meistens wieder gelöscht.
In der Entwurfsphase wird das Bauteil erstellt und mit entsprechendem Material belegt. Um Modellier- und Änderungsaufwände zu sparen, werden Geländer in dieser Phase noch sehr abstrahiert dargestellt, z.B. nur als Handlauf.
In dieser Phase sind folgende Merkmale zu definieren:
- Materialzuordnung
- Lage
- Oberfläche
- Geometrie
Geländer zählen in Revit zur gleichnamigen Kategorie und stellen insofern eine besondere Art von Bauteil dar, als dass sie in vielen Fällen bereits beim Modellieren von Treppen automatisch mit-erstellt werden. Der explizite Revit-Befehl »Geländer« im Menü »Architektur« kommt aus diesem Grund weniger oft zur Anwendung.
Geländer-Modellierung:
Grundsätzlich gibt es demnach 2 Arten, Geländer zu modellieren:
1) Automatische Erzeugung bei der Erstellung von Treppen:
Mit dem Befehl »Treppe«, Einstellung »Geländer« und Auswahl des Geländertyps (siehe folgende Bilder) wird mit der Treppe automatisch ein Geländer erstellt, dessen Pfad (= Linienkette für Geländer-Längsabwicklung) den Außenkanten der Treppe folgt.


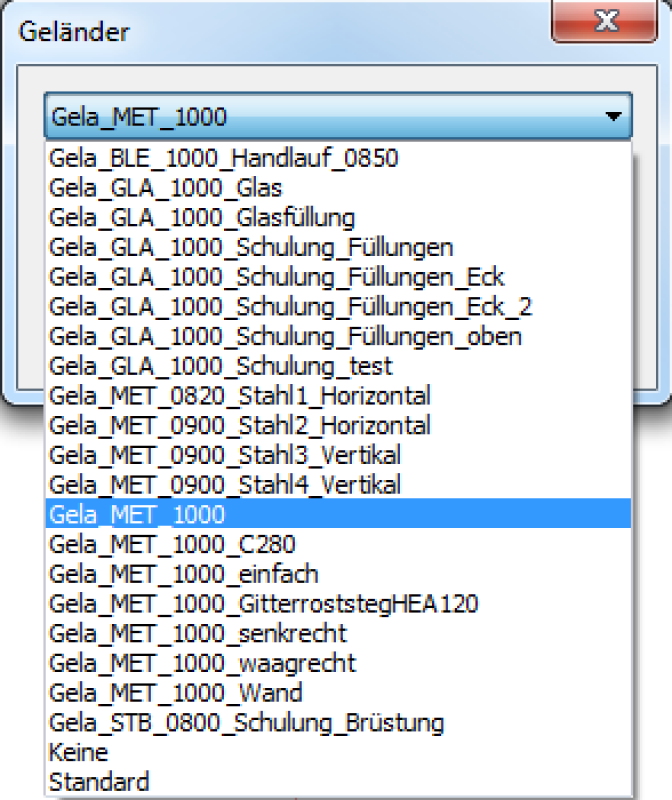
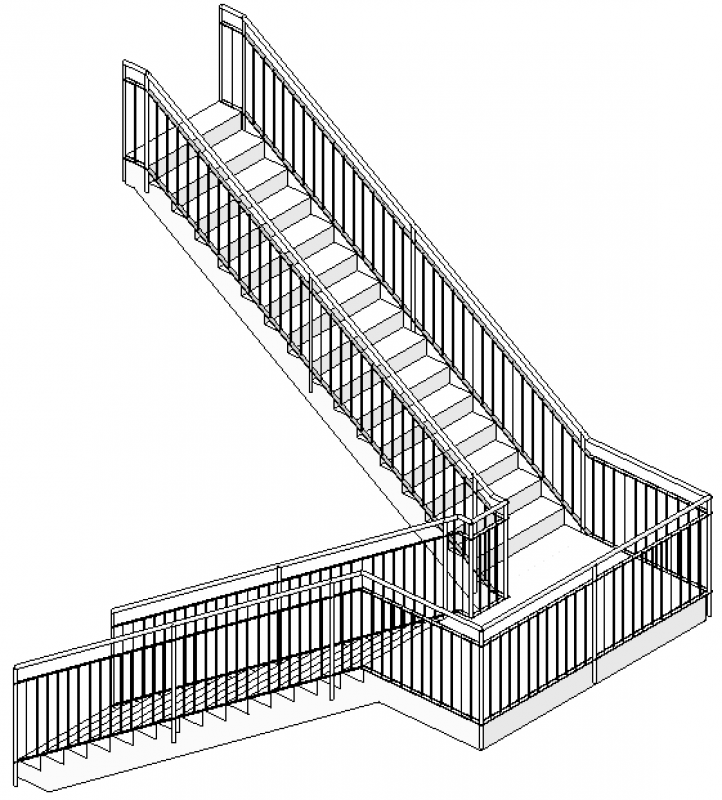 Geländer an Außenkanten d. Treppe
Geländer an Außenkanten d. Treppe
2) Explizite Modellierung mit Befehl »Geländer«:
Mit diesem Befehl wird ein einzelnes Geländer ausgeführt:
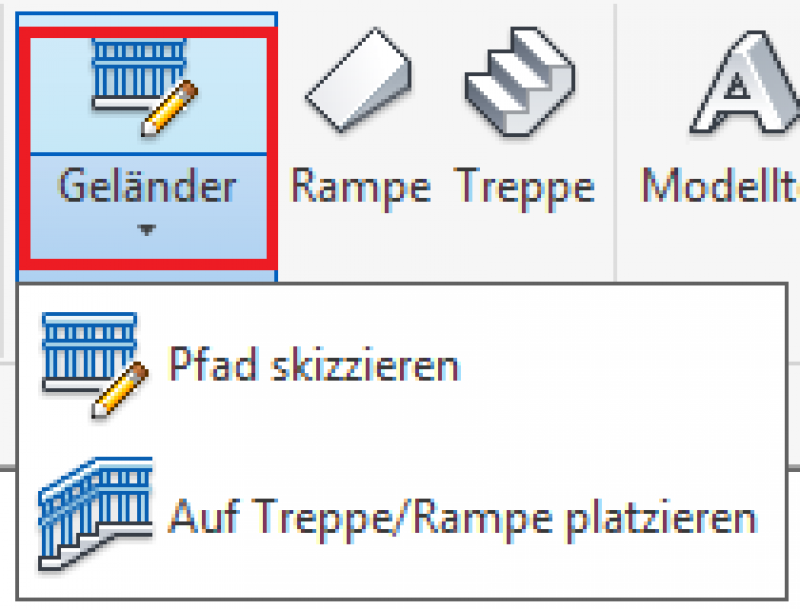
Die weiteren Unter-Befehle im Drop-Down-Menü bedeuten:
2.1) »Pfad skizzieren«:
= 'Freies' Modellieren eines Geländers (= unabhängig eines anderen Bauteils) durch Zeichnen eines Pfades entlang der mit einem Geländer auszustattenden Kante (bspw. für ein Balkon-Geländer oder Brüstungen aller Art). Für die Erzeugung dieser zusammenhängenden Linienkette stehen die üblichen Zeichenwerkzeuge im Skizzenmodus zur Verfügung (siehe Bild; Linien in magenta), wobei die ggf. schräg liegenden Pfad-Linien zur einfacheren Bearbeitung auf die Grundriss-Ebene projiziert werden. ACHTUNG: Revit akzeptiert pro Geländer nur eine geschlossene Linienkette, also keine Unterbrechungen zwischen den einzelnen Linien!
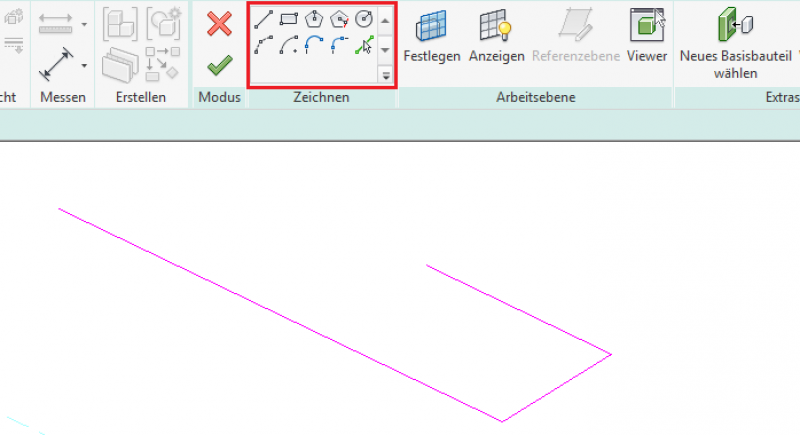
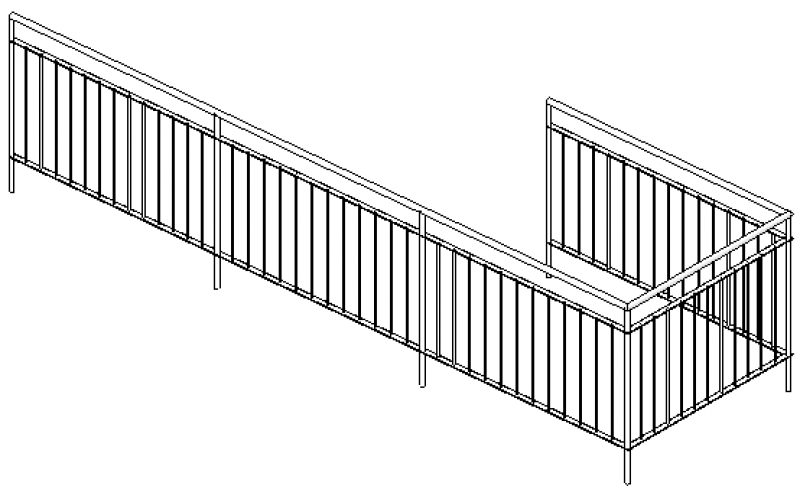
2.2) »Auf Treppe/Rampe platzieren«:
= Modellieren eines Geländers durch Zeigen eines Basisbauteils (bspw. einer Treppe od. Rampe). Dabei wird ein Geländer gleich wie bei der automatischen Erzeugung an die Außenkanten des Basisbauteils gelegt:
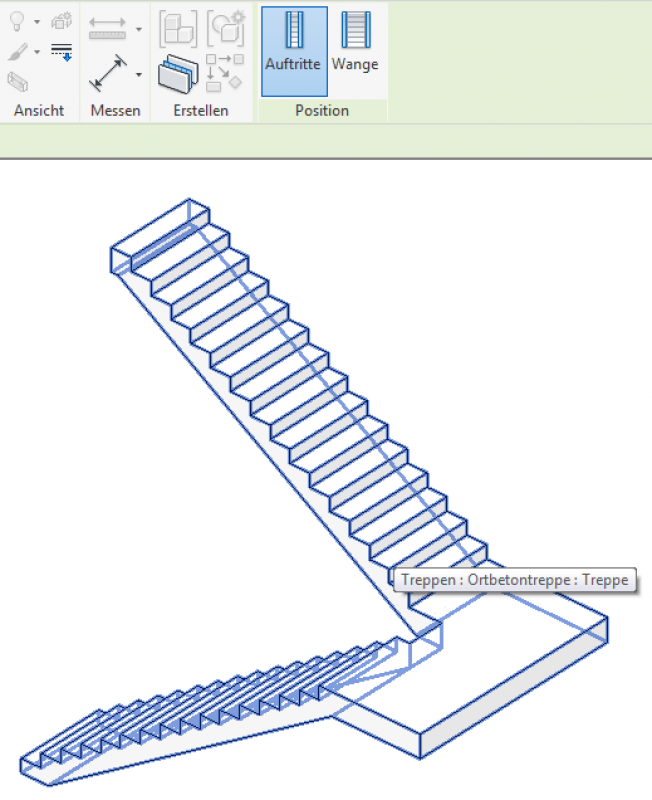
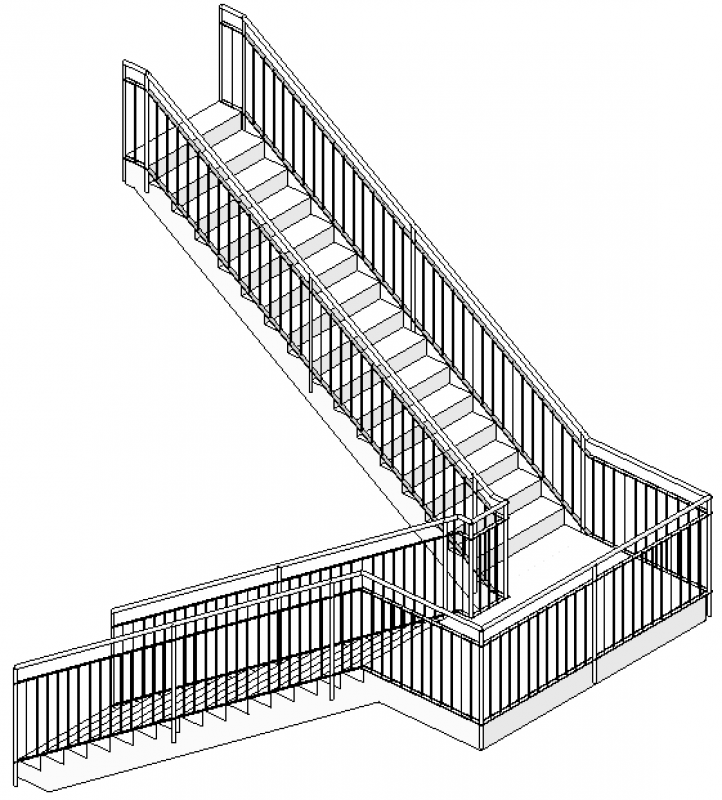
2.3) Geländer auf Geschossdecke, Wand oder Topographie:
Zusätzlich zu den vorher erwähnten Befehlen gibt es noch die Möglichkeit, ein bereits erstelltes Geländer durch nachträgliche Korrektur des Basisbauteils zu verändern. Dieser Umstand wird hier separat erwähnt, weil es damit möglich ist, ein Geländer auch auf eine geneigte Geschossdecke, schiefe Wandoberkante oder auch auf eine Topographie zu stellen.
Folgende Vorgehensweise kommt dabei zur Anwendung:
- Erstellen eines Geländers mit dem Befehl »Geländer«, »Pfad skizzieren«
- Geländer auswählen und in der Multifunktionsleiste den Befehl »Neues Basisbauteil wählen« verwenden
- eine Geschossdecke, Wand oder Topographie wählen
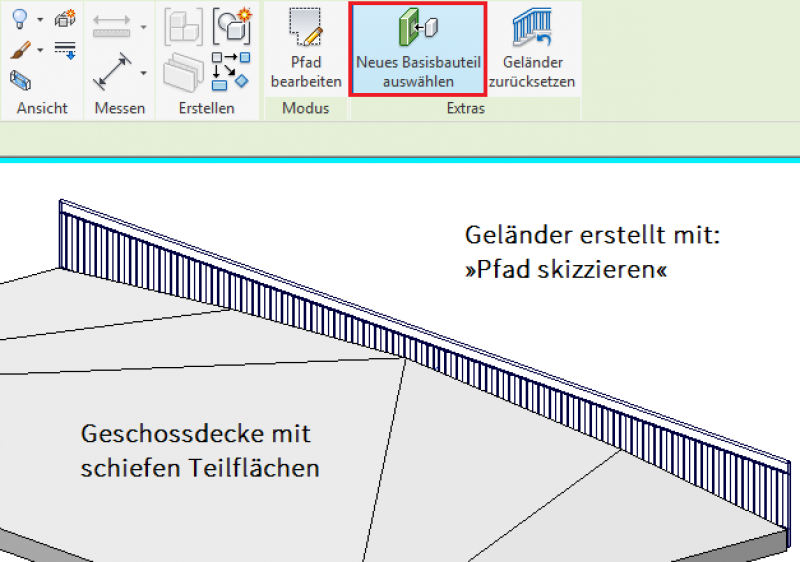
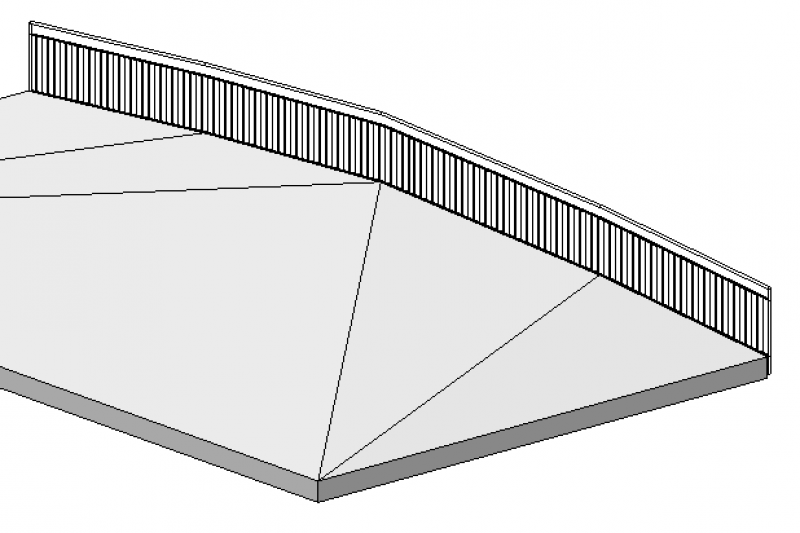
Vor Austausch des Basisbauteils: Geländer ist gerade Nachher: Geländer "folgt" Geschossdeckenkante
Bestandteile eines Geländers:
Geländer gehören zur Palette der Systemfamilien und werden deshalb im Projekt nach Typen unterschieden, die sich ihrerseits aus einer Kombination von Bauteilen, in einigen Fällen auch externen (='ladbaren') Familien zusammensetzen.
Ein Revit-Geländer besteht demnach im Wesentlichen aus folgenden Bestandteilen, die ausnahmslos alle über den Geländer-Typ gesteuert werden:
1) Geländerkonstruktion:
= alle Bestandteile, die dem Pfad (= Längs-Verlauf) des Geländers folgen (im Bild blau dargestellt):
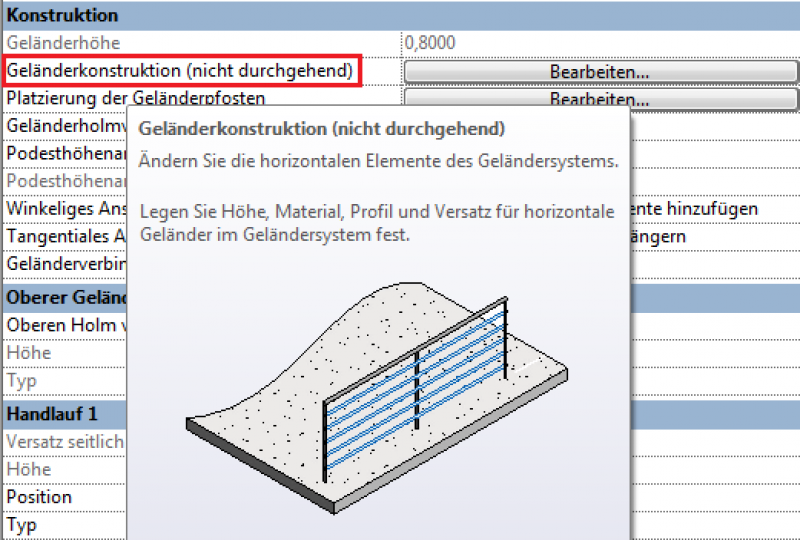
2) Geländerpfosten:
= alle vertikalen Bestandteile des Geländers (im Bild blau dargestellt); umfasst neben den Haupt-Geländerpfosten auch alle Füllstäbe (im Bild nur Hauptpfosten dargestellt):
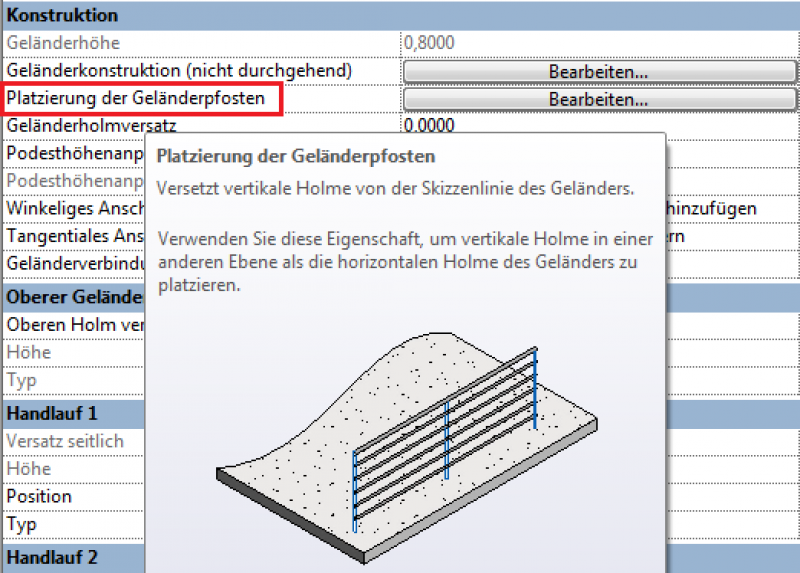
3) Oberer Geländerholm, Handläufe:
Oberer Geländerholm und Handläufe bilden den oberen Abschluss eines Geländers, wobei der Unterschied in der spezifischen Revit-Terminologie im folgenden Bild ersichtlich wird: Der Handlauf ist nicht direkt auf den Pfosten des Geländers befestigt, sondern stellt ein separates, seitlich versetztes Element dar.
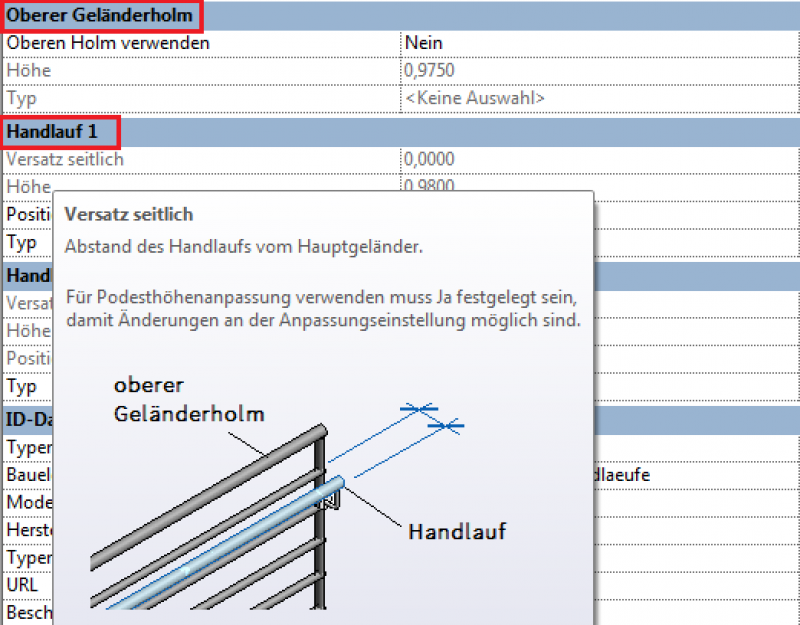
Im aktuellen BOA-Umfeld wird das Revit-Element »Oberer Geländerholm« als zentral über dem Geländer befestigter Handlauf verwendet. Das entspricht zwar hinsichtlich Element-Verwendung nicht den Revit-spezifischen Vorgaben, die Funktionsweise vom oberen Geländerholm und von Handläufen ist jedoch grundsätzlich dieselbe.
4) Füllungen:
Füllungen - wie beispielsweise mittlerweile im Bauwesen häufig ausgeführte Glasfüllungen - werden im BOA-Umfeld gesondert modelliert, weil die Geländer-Funktionalität in Revit dahingehend leider eingeschränkt ist. Da es sich bei diesen Elementen im weitesten Sinne des Wortes um Brüstungen handelt, werden dafür ersatzweise Fassaden-Wände eingesetzt, die über eine Profil-Anpassung in die gewünschte Form gebracht werden können. Siehe dazu auch die Anleitung unter Glasfüllungen.
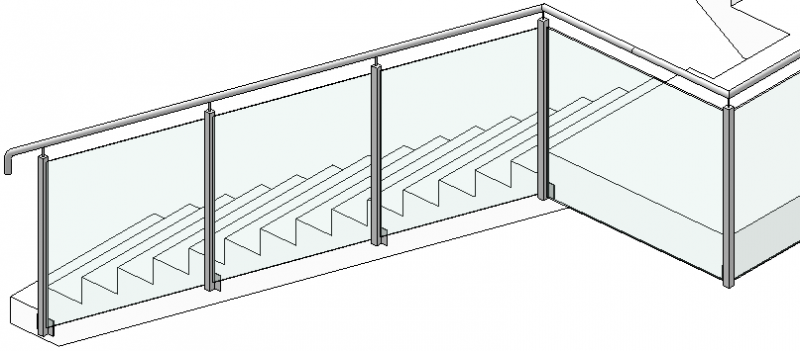
Geländer - Einstellungen:
Die Zusammenstellung der oben erwähnten Komponenten in Revit ist aufgrund der sehr umfangreichen Geländer-Funktionen relativ komplex und stellt eine gewisse Herausforderung dar. Im folgenden Abschnitt finden Sie eine detaillierte Beschreibung aller wesentlichen Geländer-Einstellungen am Beispiel eines einfachen, "alltags-tauglichen" Geländer-Typs.
TIPP: Zur schnellen Erklärung von Begriffen in Revit wird empfohlen, den Mauszeiger über einen Parameter zu bewegen und die nach einer kurzen Verzögerung angezeigte Erklärung zu lesen (= Tooltip; häufig auch mit Bild).
1) Exemplarparameter-Einstellungen:
Diese Einstellung steht im Eigenschaftenfenster zur Verfügung:
- »Versatz von Pfad«: Steuert den Versatz des gesamten Geländers zur Pfad-Linie (im Bild magenta dargestellt); die Seite des Versatzes kann über die 'Flip'-Funktion gewählt werden (blauer Doppelpfeil; siehe Bild), die immer in der Mitte des Geländers angezeigt wird (ACHTUNG: ist oft in nahen Zoom-Ausschnitten nicht sichtbar!)
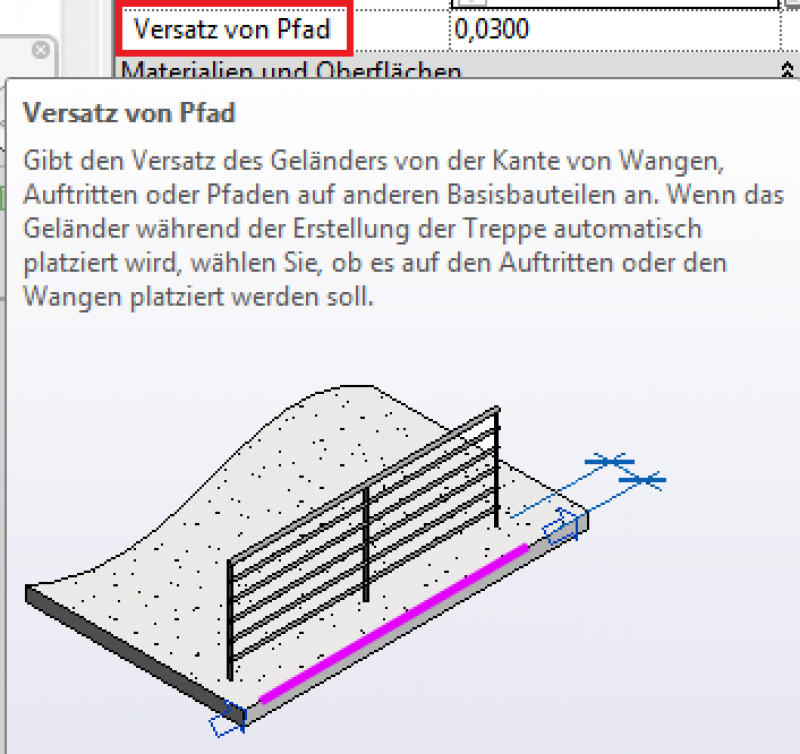
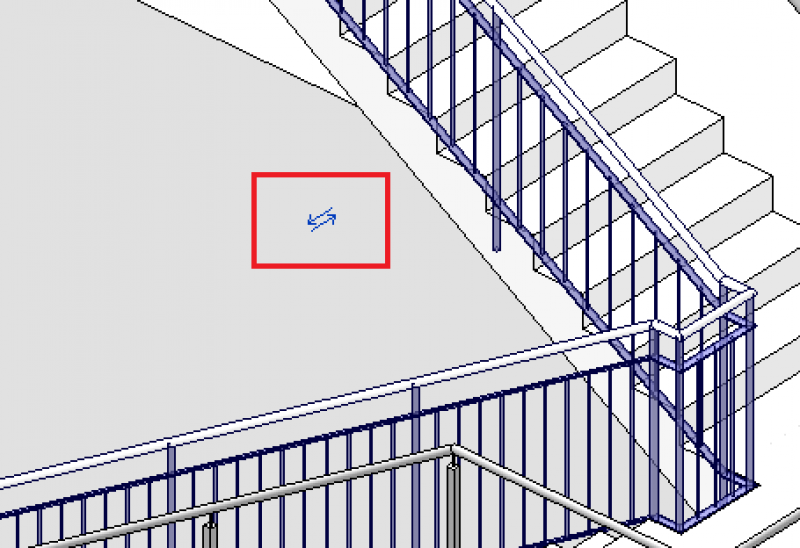
2) Typenparameter-Einstellungen:
Nach Auswahl eines Geländers und Anwendung des Befehls »Typ bearbeiten« stehen die Einstellungen im Typeneigenschaften-Fenster zur Verfügung:
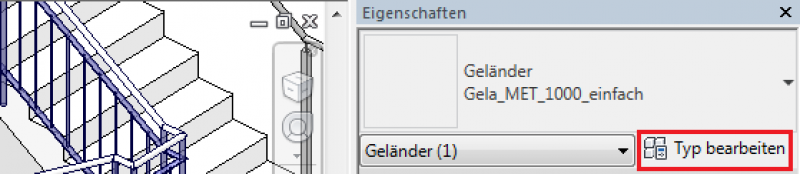
2.1) Geländerkonstruktion (nicht durchgehend):
Der Befehl »Bearbeiten« neben »Geländerkonstruktion« (siehe Bild) ruft ein weiteres Bearbeitungsfenster auf, in dem alle dem Pfad (= Längs-Verlauf) des Geländers folgenden Bauteile eingestellt werden können:
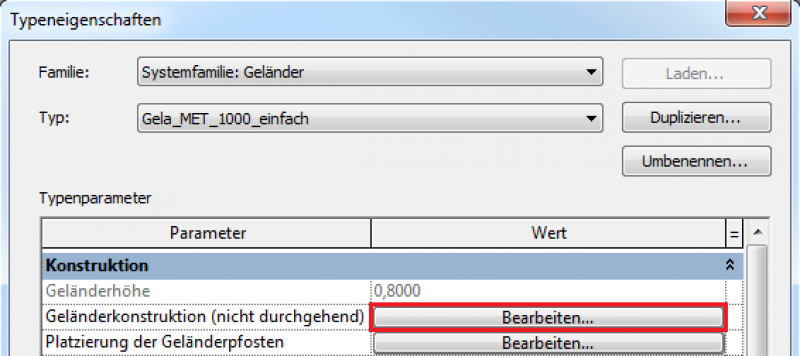
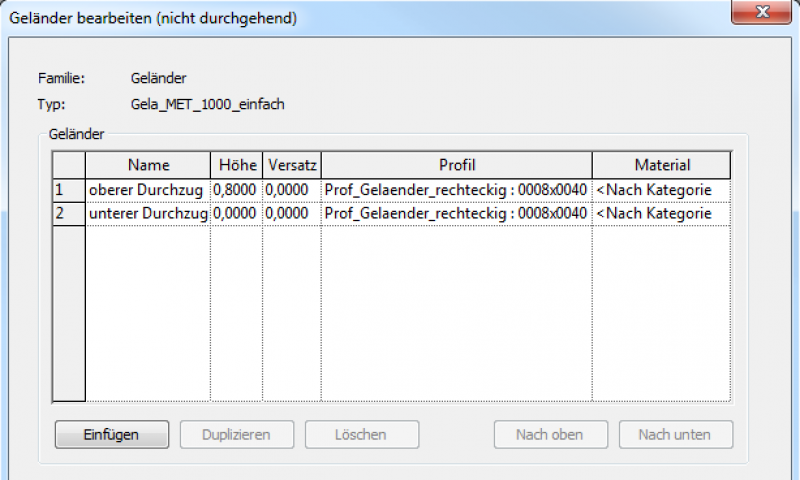
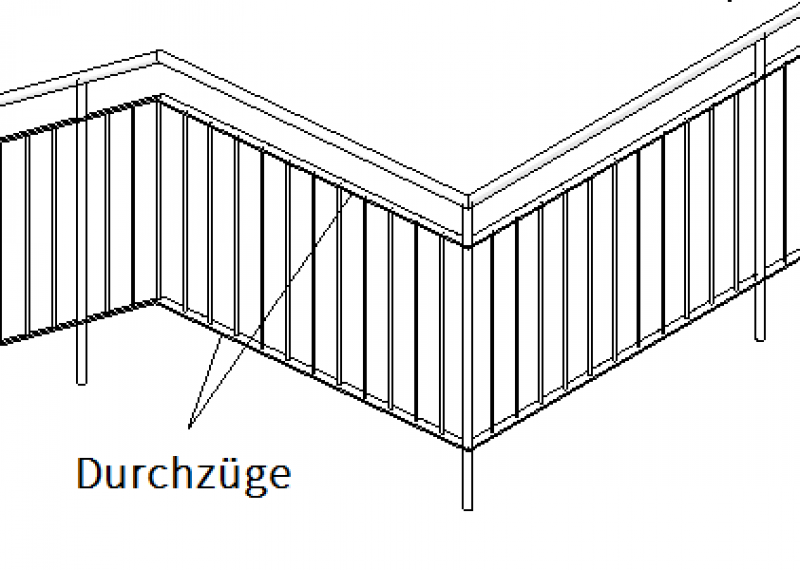
Die Zeilen 1 u. 2 in dieser beispielhaften Liste entsprechen dem oberen und unteren Abschluss der Geländerfüllstäbe, die im Bauwesen üblicherweise auch als Durchzüge bezeichnet werden. Die einzelnen Spalten in dieser Tabelle bedeuten:
- Name: = ein frei wählbarer Name für das Element. Weitere Elemente können mit dem Befehl »Einfügen« (unten rechts) erstellt, mit »Löschen« gelöscht bzw. dessen Reihenfolge mit »Nach oben« und »Nach unten« geändert werden.
- Höhe: = die Höhe des Elements bezogen auf die Oberkante des Basisbauteils (meist OK-Treppe). Die Position des Querschnitt-Profils in der Profil-Familie definiert dabei die Kante, auf die die Höhe verweist (siehe weiter unten Profil). Meist ist das die Mittel-Achse des Profils, weshalb für die richtige Lage der Oberkante noch die halbe Profilhöhe abgezogen werden muss.
- Versatz: = der seitliche Abstand zur Pfadlinie
- Profil: = das für das Element verwendete Querschnitts-Profil repräsentiert durch eine Profil-Familie und eines darin angelegten Typs; Beispiel: Prof_Gelaender_rechteckig (= Familie) : 0008x0040 (= Typ); Ein weiteres Profil kann über Erstellen einer neuen Profil-Familie unter Verwendung des Familien-Templates M_Profil.rft erzeugt werden.
- Material: selbsterklärend
2.2) Platzierung der Geländerpfosten:
Der Befehl »Bearbeiten« neben »Platzierung der Geländerpfosten« ruft ein weiteres Bearbeitungsfenster auf, in dem alle vertikalen Elemente des Geländers (=Pfosten) eingestellt werden können:
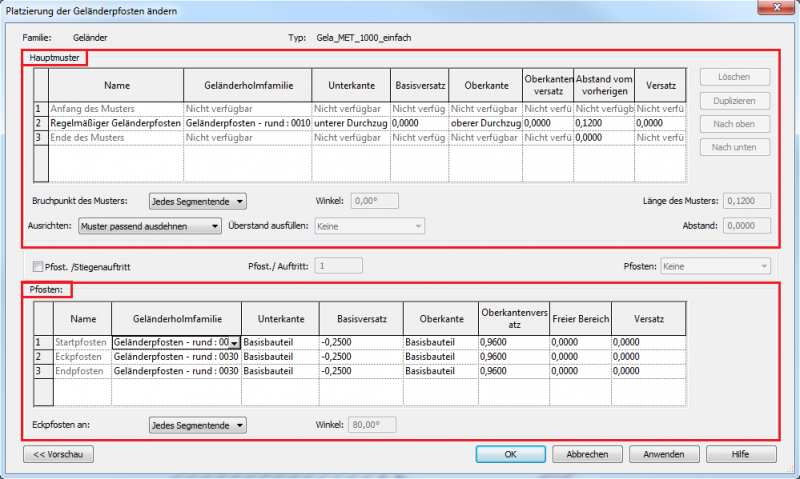
Die zwei in diesem Fenster enthaltenen Tabellen bedeuten (im Bild oben rot markiert):
- Hauptmuster (= obere Tabelle im Fenster): enthält alle Einstellungen für ein sich wiederholendes Muster von Stäben, das meistens für die regelmäßige Abfolge bzw. Aufteilung von Füllstäben zwischen den Hauptpfosten des Geländers verwendet wird (siehe Bild weiter unten)
- Pfosten (= untere Tabelle im Fenster): enthält alle Einstellungen für die Ausführung bzw. Positionierung von Hauptpfosten (= Elemente für die Befestigung des Geländers; siehe Bild weiter unten)
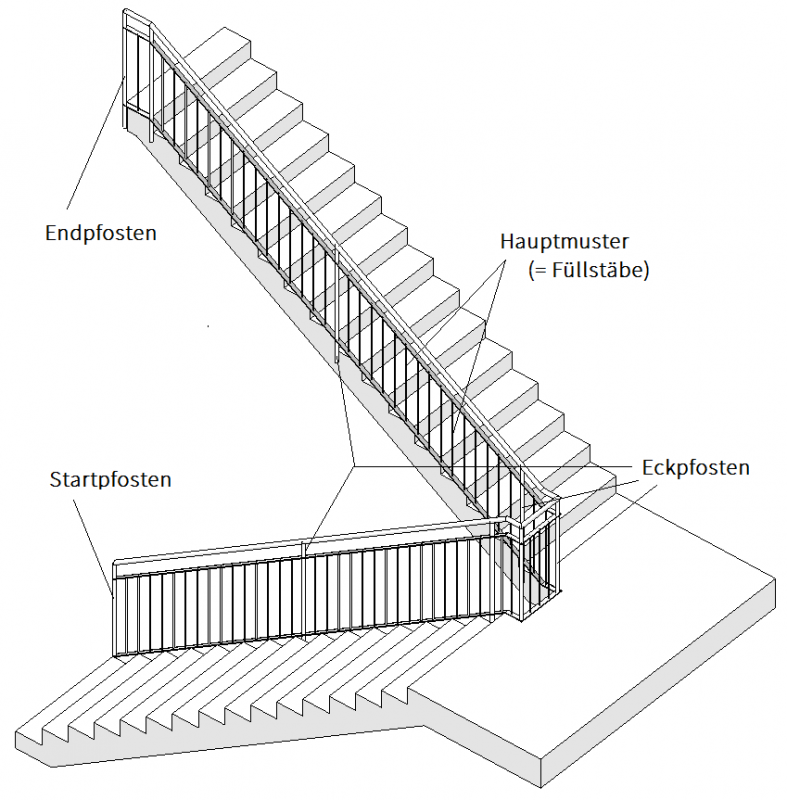
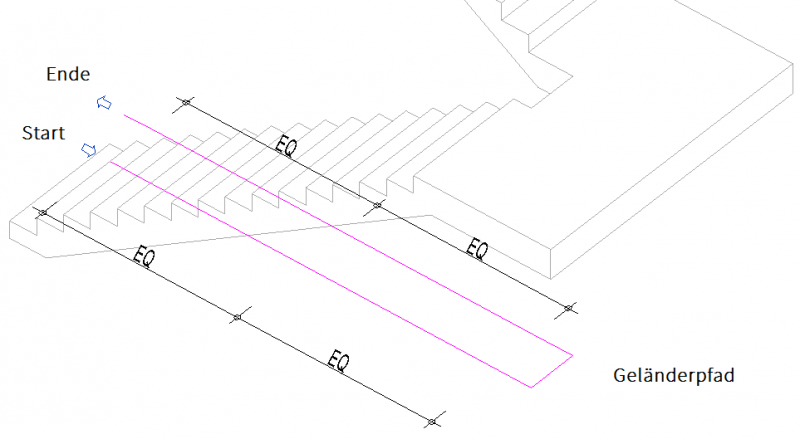
Aufgrund der üblichen Herangehensweise beim Bau von Geländern wird im Folgenden die untere Tabelle mit den Einstellungen für die Hauptpfosten zuerst beschrieben:
2.2.1) Pfosten:
Die 3 Zeilen in der unteren Tabelle "Pfosten" bedeuten (siehe Bild unten):
- 1 Startpfosten: = der erste Hauptpfosten am Start des Geländer-Pfades, markiert mit einem blauen Pfeil, der in die Geländer-Richtung zeigt. Die Geländer-Richtung kann über Anklicken dieses Pfeils geändert werden!
- 2 Eckpfosten: = alle Hauptpfosten im weiteren Verlauf des Geländers. Die Bezeichnung 'Eckpfosten' ist allerdings insofern irreführend, als dass dazu auch Pfosten zählen, die im Verlauf eines nicht abgewinkelten, jedoch unterteilten Geländerpfades stehen (siehe Bild oben). ACHTUNG: die Position von Eckpfosten wird in der Einstellung »Eckpfosten an:« vorgenommen (weiter unten beschrieben).
- 3 Endpfosten: = der letzte Hauptpfosten am Ende des Geländer-Pfades, ebenfalls markiert mit einem blauen Pfeil in Geländer-Richtung.
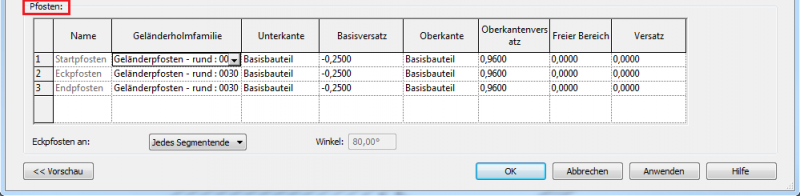
Die einzelnen Spalten in dieser Tabelle bedeuten:
- Name: = ein von Revit vorgegebener (u. deshalb 'ausgegrauter') Name für die entsprechende Pfosten-Position
- Geländerholmfamilie: = die für das Element verwendete Pfosten-Familie und ein darin angelegter Typ; Beispiel: Geländerpfosten - rund (= Familie) : 0030 (= Typ); Eine neue Pfosten-Familie kann unter Verwendung des Familien-Templates M_Geländer (Pfosten).rft erzeugt und in das Projekt geladen werden.
- Unterkante: = Unterkante des Pfostens bezogen entweder auf die Oberkante des Basisbauteils (bspw. Treppe) oder eines in der Geländerkonstruktion definierten Elementes (Durchzüge); auszuwählen über ein Drop-Down-Menü
- Basisversatz: = Versatz-Wert zur Unterkante (= Basis) des Pfostens
- Oberkante: = Oberkante des Pfostens bezogen entweder auf die Oberkante des Basisbauteils (bspw. Treppe) oder eines in der Geländerkonstruktion definierten Elementes (Durchzüge); auszuwählen über ein Drop-Down-Menü
- Oberkantenversatz: = Versatz-Wert zur Oberkante des Pfostens
- Freier Bereich: = Abstand des Pfostens zu seiner ursprünglichen Position in Längsrichtung des Pfades; positiver Wert = Verschiebung in Pfadrichtung; negativer Wert = Verschiebung gegen die Pfadrichtung
- Versatz: = Abstand des Pfostens quer (= seitlich) zur Längsrichtung des Pfades
Weitere Einstellungsmöglichkeiten im Bereich Pfosten:
- Eckpfosten an: = die Positions-Festlegung für Eckpfosten im Verlauf des Geländerpfades. Dabei bedeuten: »Jedes Segmentende« = ein Eckpfosten an jedem Pfadlinien-Ende; »Winkel größer als« = Eckpfosten an jenen Positionen, an denen das Geländer ein Eck mit einem bestimmten Winkel ausführt (Winkel-Angabe rechts daneben bei »Winkel«); »Niemals« = selbsterklärend
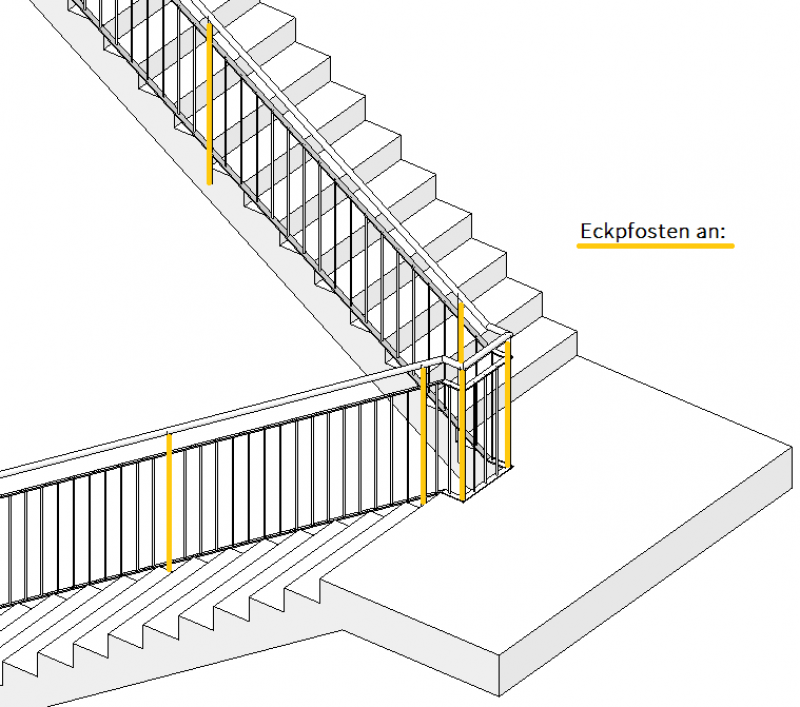 Eckpfosten an: »Jedes Segmentende«
Eckpfosten an: »Jedes Segmentende«
Positionierung von Hauptpfosten an exakt definierten Stellen (vom Artikel-Verfasser empfohlen):
In sehr vielen Fällen ist die Positionierung von Haupt-Pfosten an ganz bestimmten Stellen der Treppe erwünscht. Folgende Vorgehensweise wird dazu empfohlen:
- Einstellung »Eckpfosten an:« »Jedes Segmentende«

- Geländer auswählen und in der Multifunktionsleiste den Befehl »Pfad bearbeiten« wählen
- mit dem Ändern-Befehl »Element teilen« eine Pfadlinien exakt an jener Position teilen, wo ein Pfosten positioniert werden soll:

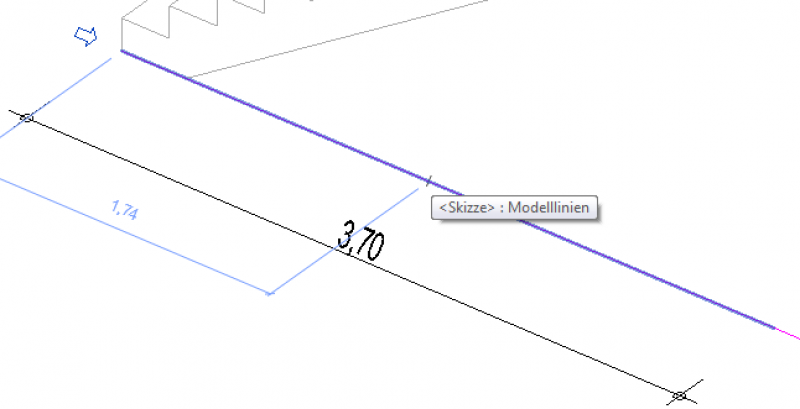
- Mittel-Position zwischen 2 Endpunkten feststellen: Bemaßung erstellen mit Befehl »Ausgerichtete Bemaßung«, auf 3 Endpunkte referenzieren und mit der Funktion »EQ« (= equal) die Werte der beiden Maßzahlen gleichsetzen. Damit wird der mittlere Punkt exakt in die Mitte der beiden äußeren Punkte verschoben (siehe Bild):
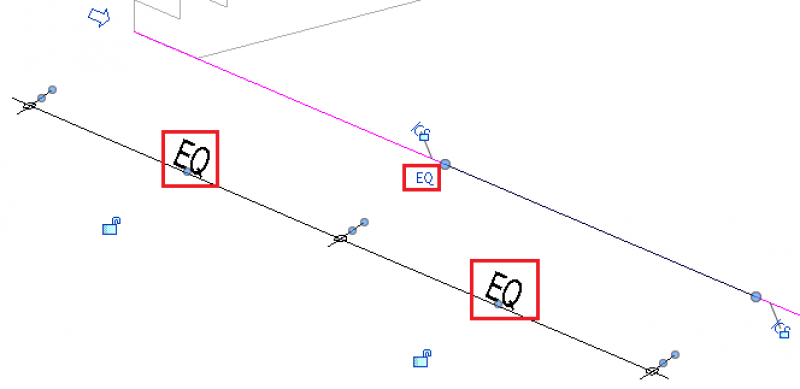
- Durch die Einstellung »Jedes Segmentende« wird an der Stelle des neuen Linien-Endes ein weiterer 'Eckpfosten' erzeugt (die Bezeichnung 'Eckpfosten' ist wie gesagt aus diesem Grund irreführend)
2.2.2) Hauptmuster:
Die Zeilen in der oberen Tabelle "Hauptmuster" bedeuten (siehe Bild weiter unten):
- 1 Anfang des Musters: = repräsentiert die Position, an der die Aufteilung von sich regelmäßig wiederholenden Geländerpfosten (= Füllstäbe) beginnen soll; ACHTUNG: diese Zeile ist aufgrund der Abhängigkeit von der Einstellung »Bruchpunkt des Musters« (links unter der Tabelle) und den damit vorgegebenen Positionen immer deaktiviert (= 'ausgegraut')
- 2 Regelmäßiger Geländerpfosten: = die für das wiederholende Element verwendete Pfosten-Familie und ein darin angelegter Typ; Beispiel: Geländerpfosten - rund (= Familie) : 0010 (= Typ); Eine neue Pfosten-Familie kann unter Verwendung des Familien-Templates M_Geländer (Pfosten).rft erzeugt und in das Projekt geladen werden. Mit dem Befehl >Duplizieren (rechts neben der Tabelle) kann eine zusätzliche Zeile für einen weiteren Füllstab erstellt werden. Mehrere Regelmäßige Geländerpfosten sind aber nur dann sinnvoll, wenn die Abfolge (= Muster) abwechselnd unterschiedliche Füllstäbe beinhalten soll!
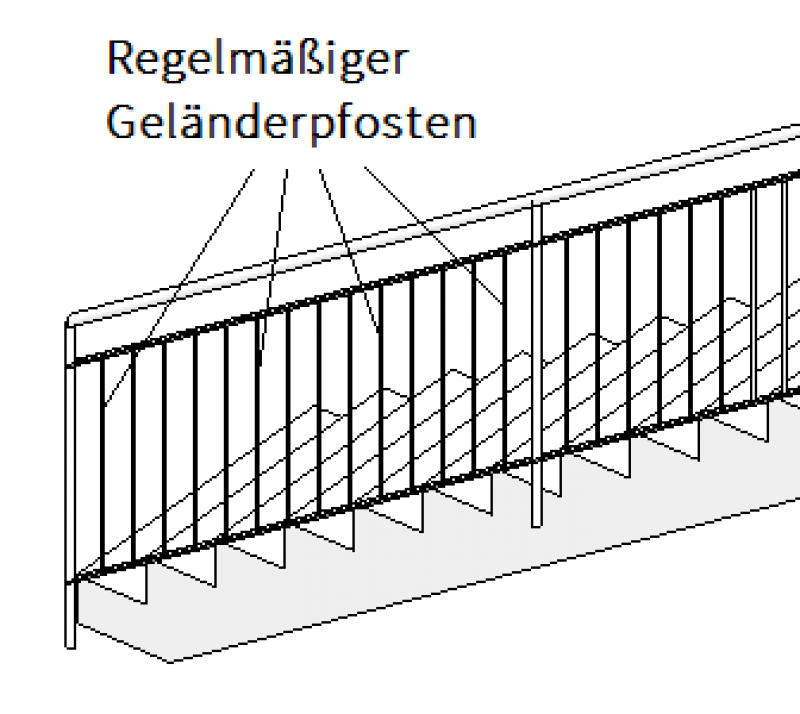 Bild: Beispiel für Regelmäßigen Geländerpfosten (zwischen Hauptpfosten)
Bild: Beispiel für Regelmäßigen Geländerpfosten (zwischen Hauptpfosten)
- 3 Ende des Musters: = repräsentiert die Position, an der die Aufteilung von sich regelmäßig wiederholenden Geländerpfosten (= Füllstäbe) enden soll; Wie bei "Anfang des Musters" aufgrund der Abhängigkeit von der Einstellung »Bruchpunkt des Musters« immer deaktiviert (= 'ausgegraut')
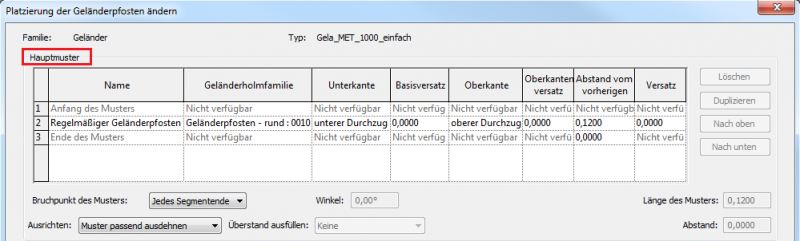
Die einzelnen Spalten in dieser Tabelle bedeuten:
Da sich diese Tabelle im Vergleich zur unteren Tabelle "Pfosten" lediglich an einer Spalte unterscheidet wird hier generell auf die Beschreibungen unter 2.2.1) Pfosten verwiesen und nur die unterschiedliche Spalte erklärt:
- Abstand vom vorherigen: = der Abstand zwischen den sich wiederholenden regelmäßigen Geländerpfosten (= Füllstäben). Meist wird hier der seitens vieler Normen geforderte Maximal-Abstand für vertikale Geländerelemente eingegeben: 12cm (unter Berücksichtigung des Stab-Querschnitts ggf. auch mehr). HINWEIS: Der Wert für "Abstand vom vorherigen" in der Zeile "Ende des Musters" sollte immer bei 0,00 eingestellt bleiben. Andernfalls wird nämlich dieser Wert zum oberen Abstand (12cm) hinzugerechnet, was letztendlich zu falschen, zu großen Abständen führt!
Weitere Einstellungsmöglichkeiten im Bereich Hauptmuster:
- »Bruchpunkt des Musters:« = die Festlegung der Positionen (= Bruchpunkte), zwischen denen die Aufteilung der Füllstäbe (= Muster) durchgeführt werden soll. Dabei bedeuten: »Jedes Segmentende« = ein Bruchpunkt an jedem Pfadlinien-Ende; »Winkel größer als« = ein Bruchpunkt an jenen Positionen, an denen das Geländer ein Eck mit einem bestimmten Winkel ausführt (Winkel-Angabe rechts daneben mit »Winkel«); »Niemals« = selbsterklärend; Generelle Empfehlung: In »Bruchpunkt des Musters:« sollte sinnvollerweise immer die gleiche Einstellung wie in »Eckpfosten an:« gewählt werden!
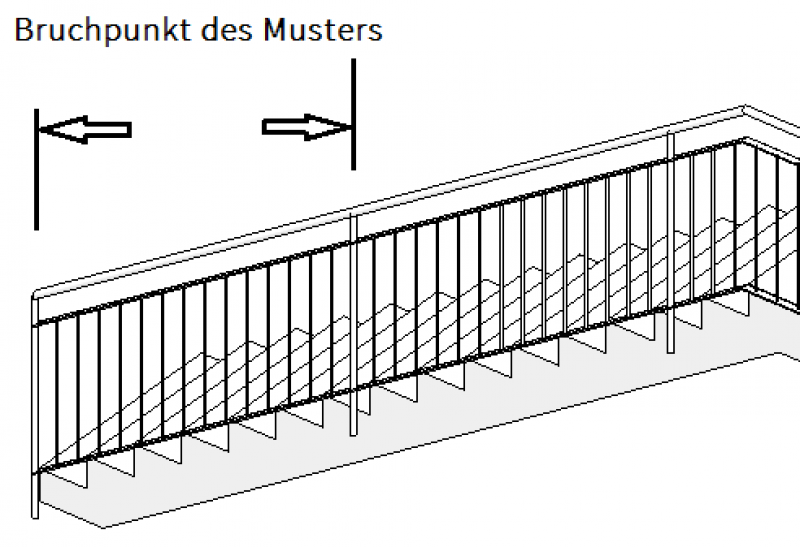
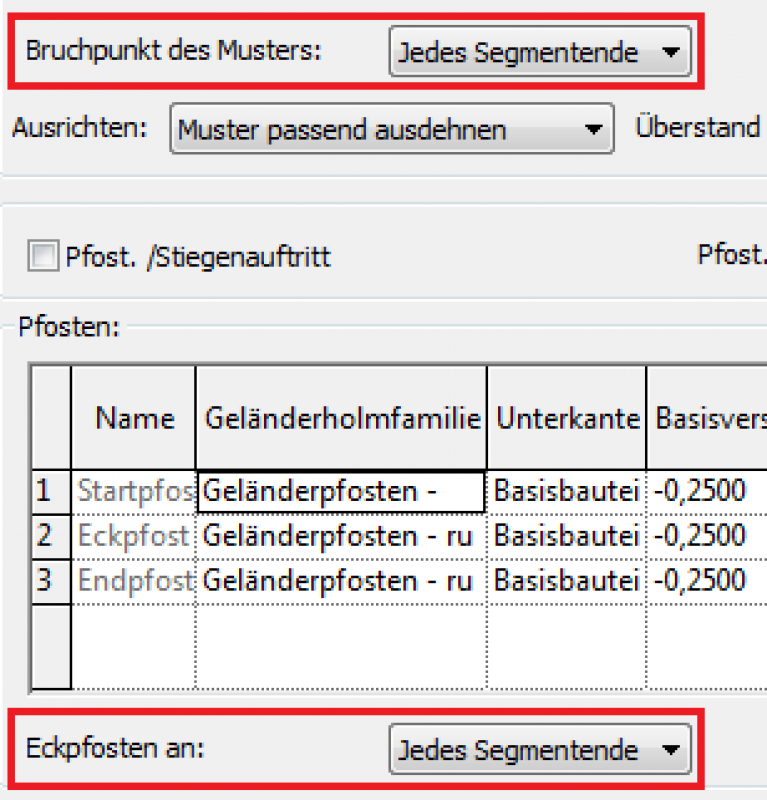
- »Ausrichten:« = die Festlegung, von welcher Position beginnend die Abstände für die Pfostenplatzierung aufgetragen werden sollen (siehe Bild weiter unten). Dabei bedeuten: »Anfang« = die Abstände werden beginnend vom Anfang des Musters aufgetragen (Nachteil: ein Restabstand bleibt am Ende übrig); »Ende« = die Abstände werden beginnend vom Ende des Musters aufgetragen (Nachteil: ein Restabstand bleibt am Anfang übrig); »Mitte« = die Abstände werden beginnend von der Mitte des Musters auf beide Seiten aufgetragen (Nachteil: ein Restabstand bleibt an beiden Enden übrig); »Muster passend ausdehnen« = die Abstände werden gleichmäßig mit größtmöglicher Annäherung an den angegebenen Wert aufgetragen (empfohlen!)

Die Einstellung »Muster passend ausdehnen« ist also so zu verstehen, dass zwischen dem Anfang und dem Ende des Musters (= Bruchpunkte) gerade so viele Pfosten platziert werden, dass der Teilungs-Wert dem angegebenen Abstand möglichst nahe kommt, diesen aber nicht überschreitet (wegen Absturz-Gefahr zwischen den Stäben). Beim Wert 0,12 werden bspw. so viele Pfosten platziert, dass zwischen den Füllstäben ein Abstand von weniger als 12cm übrig bleibt. Damit kommt diese Revit-Funktionalität dem realen Bau-Prozess des Geländers am nächsten und wird deshalb empfohlen!
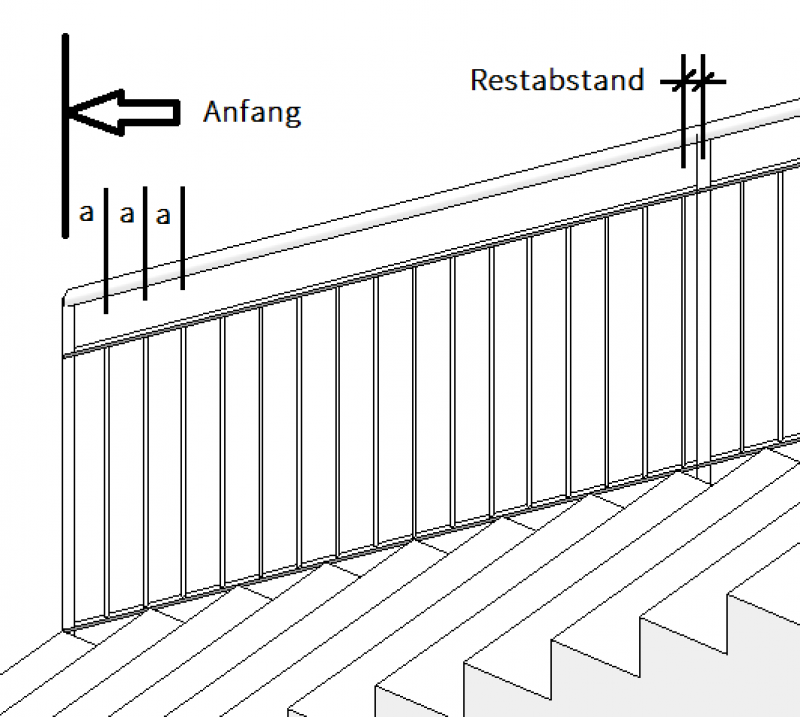
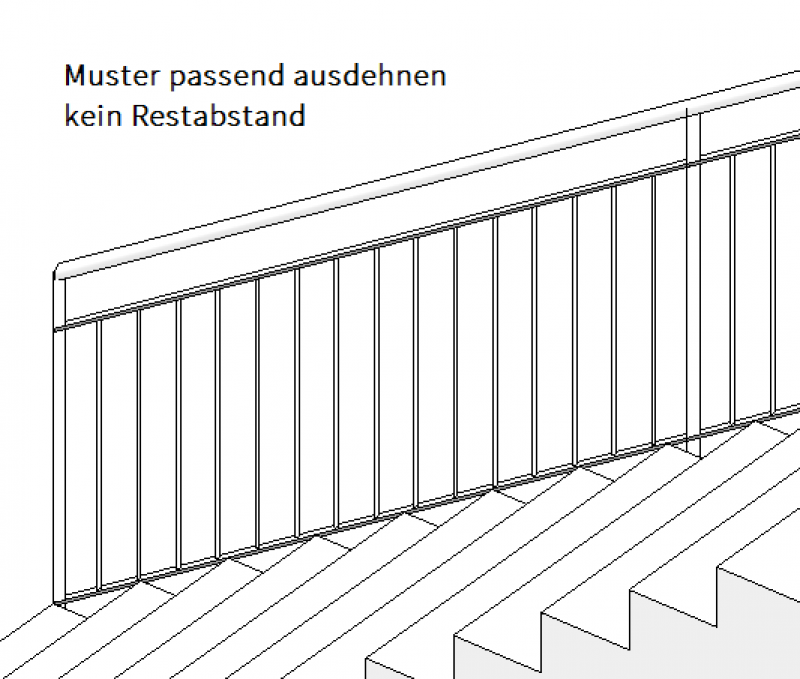
Beispiel für »Ausrichten:« mit Einstellung »Anfang« Einstellung »Muster passend ausdehnen«
2.3) Geländerholmversatz:
Steuert den Versatz der Geländerholme; vom Versatz betroffen sind lediglich Geländerholme, Handläufe und Pfosten. Die Elemente der Geländerkonstruktion (Durchzüge) sind davon nicht betroffen! (siehe Bild):
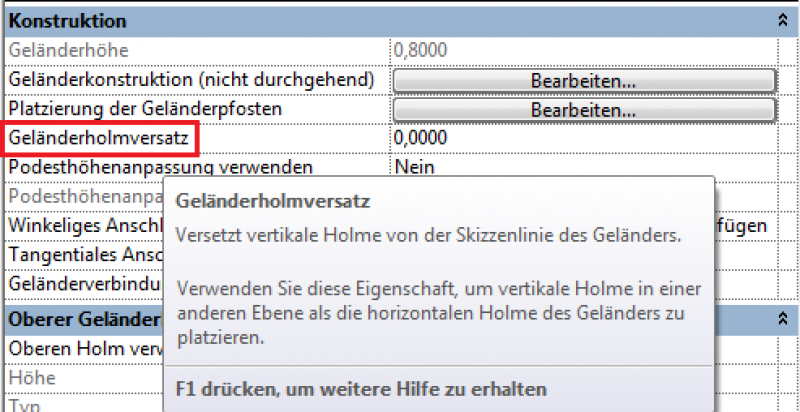
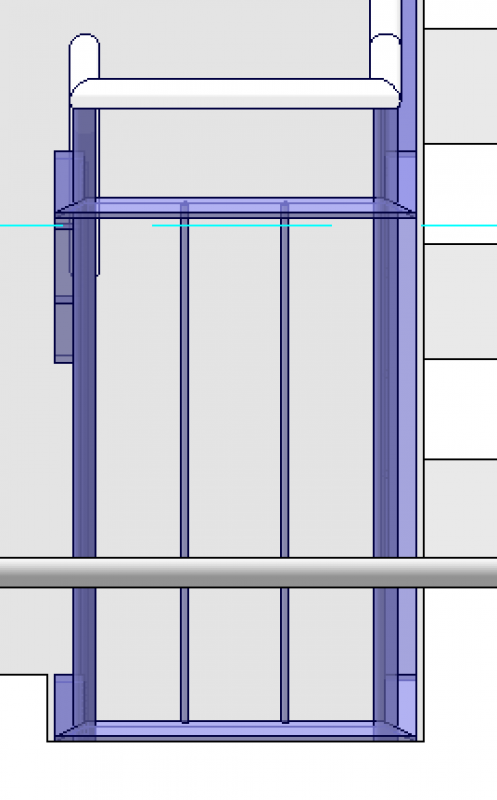
2.4) Podesthöhenanpassung:
Beeinflusst die Höhe des Geländers im Bereich des Podests.
Zwei Maßnahmen sind erforderlich, um diese Höhenkorrektur vorzunehmen:
- Podesthöhenanpassung verwenden: »Ja«
- Podesthöhenanpassung: Höhenwert angeben (positiv = höher, negativ = tiefer als generelle Höhe)
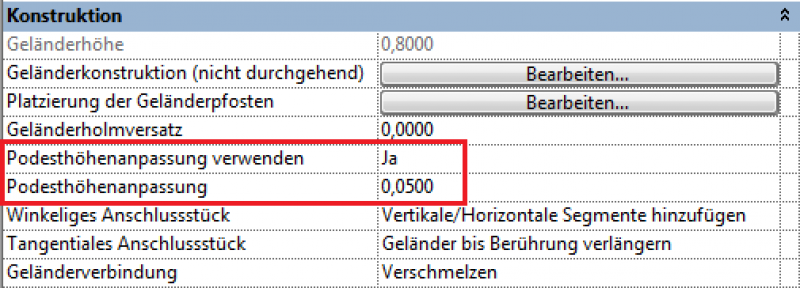
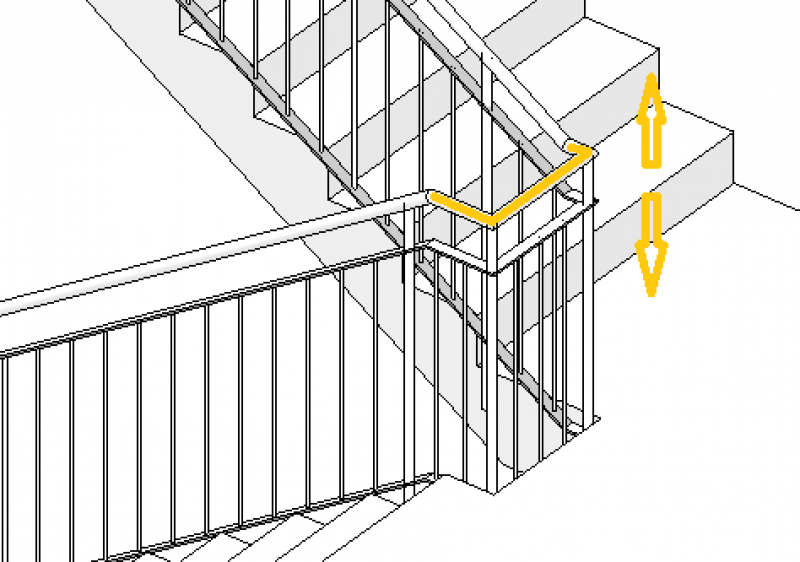
2.5) Winkeliges Anschlussstück, Tangentiales Anschlussstück:
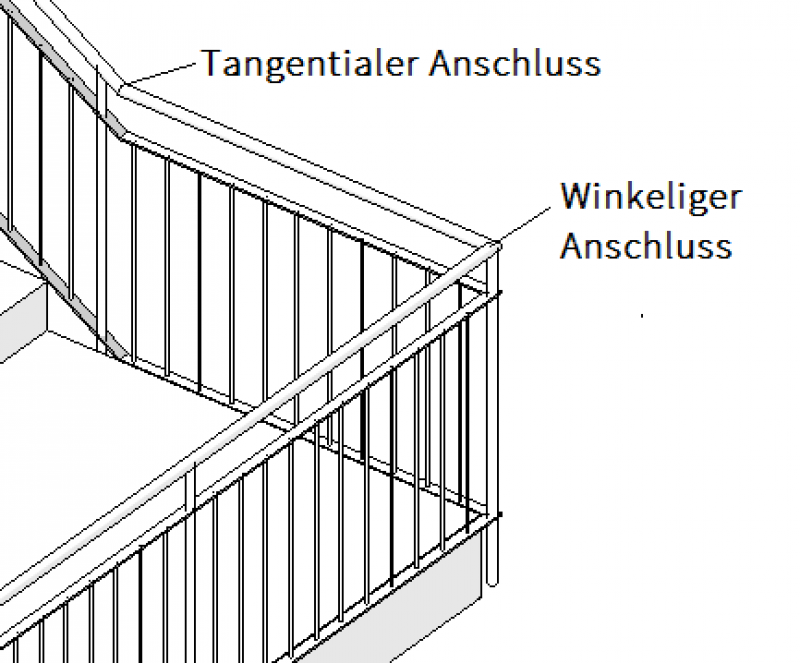
Winkeliges Anschlussstück:
Steuert die Verbindung des Geländers (= 'Anschlussstücke') an Positionen, an dem das Geländer einen Winkel im Grundriss bildet. Bspw. beim Eck eines Podests (siehe Bild oben)
Mögliche Einstellungen:
- Vertikale/Horizontale Segmente hinzufügen (empfohlen): siehe Bild
- Kein Anschlussstück: bei Höhenunterschied offene Geländerstellen
Tangentiales Anschlussstück:
Steuert den Übergang des Geländers (= 'Anschlussstücke') an Positionen, an dem das Geländer einen Winkel in einer Ansicht bildet. Bspw. beim Übergang von einem Lauf in das Podest (siehe Bild oben)
Mögliche Einstellungen:
- Geländer bis Berührung verlängern (empfohlen): Elemente werden so weit verlängert und auf Gehrung geschnitten, bis sie sich berühren
- Vertikale/Horizontale Segmente hinzufügen: bei einem Höhenunterschied werden Segmente hinzugefügt (siehe Bild weiter unten)
- kein Anschlussstück: bei Höhenunterschied wird keine Verbindung erstellt
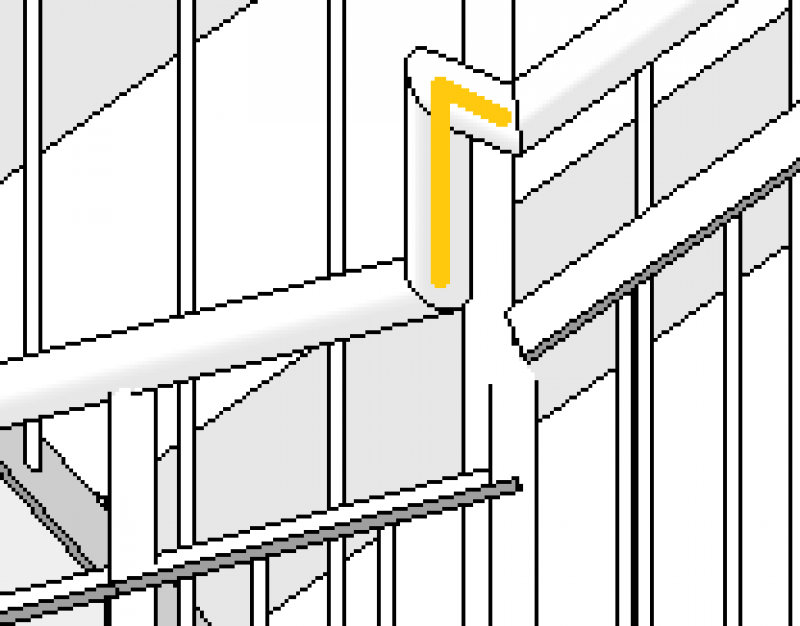 Vertikale/Horizontale Segmente
Vertikale/Horizontale Segmente
2.6) Geländerverbindung:
Steuert die Art der Verbindung von Geländer-Elementen.
Einstellungsmöglichkeiten:
- Stutzen = schneidet Elemente senkrecht ab
- Verschmelzen = verbindet die Elemente mit Gehrungs-Schnitt (empfohlen)
2.7) Oberer Geländerholm:
Der >Obere Geländerholm bildet den oberen Abschluss eines Geländers (siehe Bild)
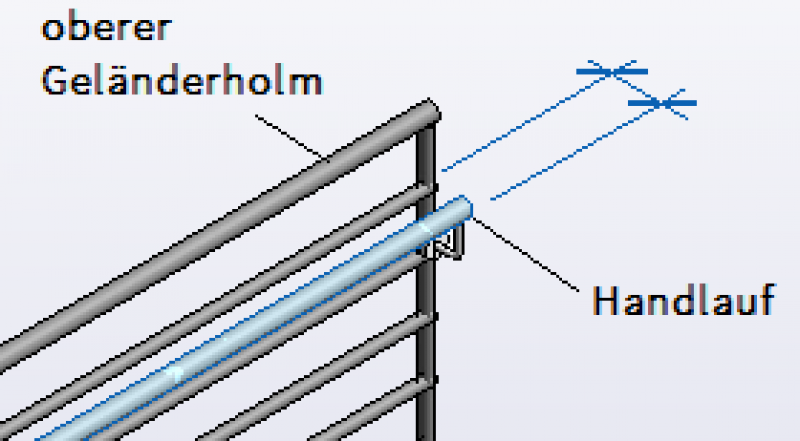

Einstellungsmöglichkeiten:
- Oberen Holm verwenden: ja/nein = selbsterklärend
- Höhe: selbsterklärend
- Typ: über Klick in das Feld rechts neben Typ lässt sich ein weiteres, sehr umfangreiches Fenster für die Einstellungen der oberen Geländerholme öffnen:

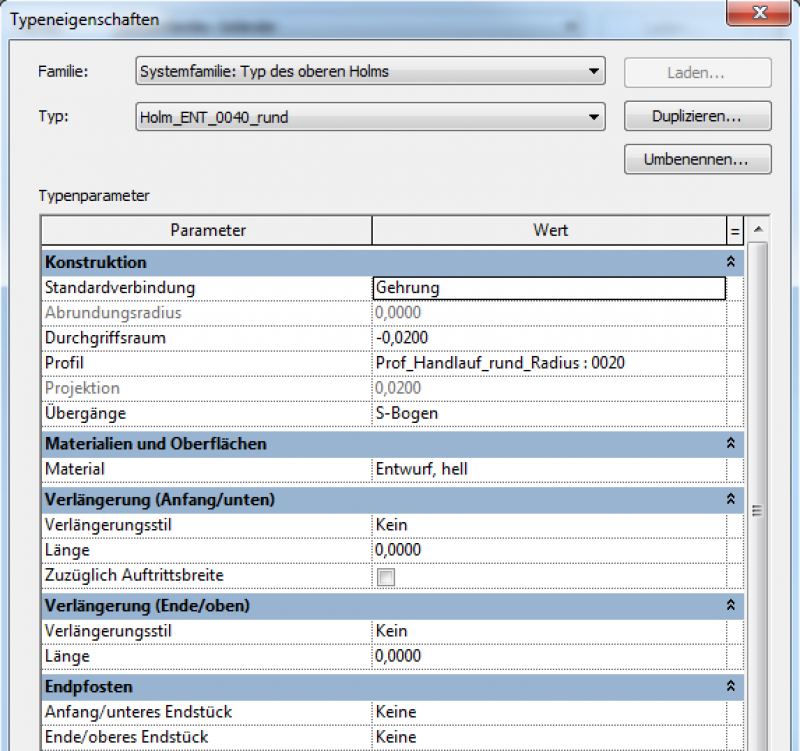
2.8) Handlauf 1, Handlauf 2:
Der Handlauf eines Geländers ähnelt in seiner Funktionalität der des oberen Geländerholms (siehe Bild oben), mit dem Unterschied, dass der Handlauf mit einem Abstand (=Versatz) seitlich zum Pfad erstellt wird und damit auch die Möglichkeit gegeben ist, zwei Handläufe für ein Geländer zu erstellen:
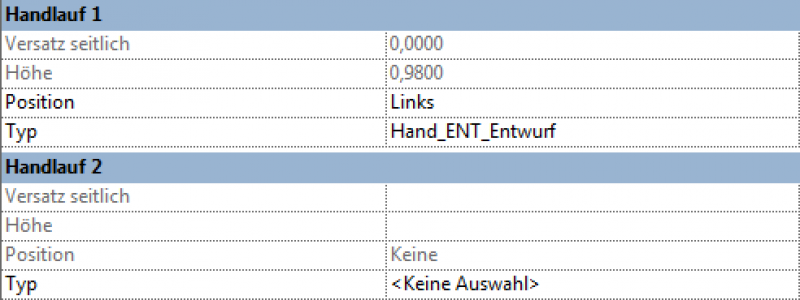
Einstellungsmöglichkeiten:
- Versatz seitlich: steuert den Abstand des Handlaufs vom Geländer-Pfad
- Höhe: selbsterklärend
- Position: Links, Rechts, beide
- Typ: über Klick in das Feld rechts neben Typ lässt sich ein weiteres, sehr umfangreiches Fenster für die Einstellungen von Handläufen öffnen:

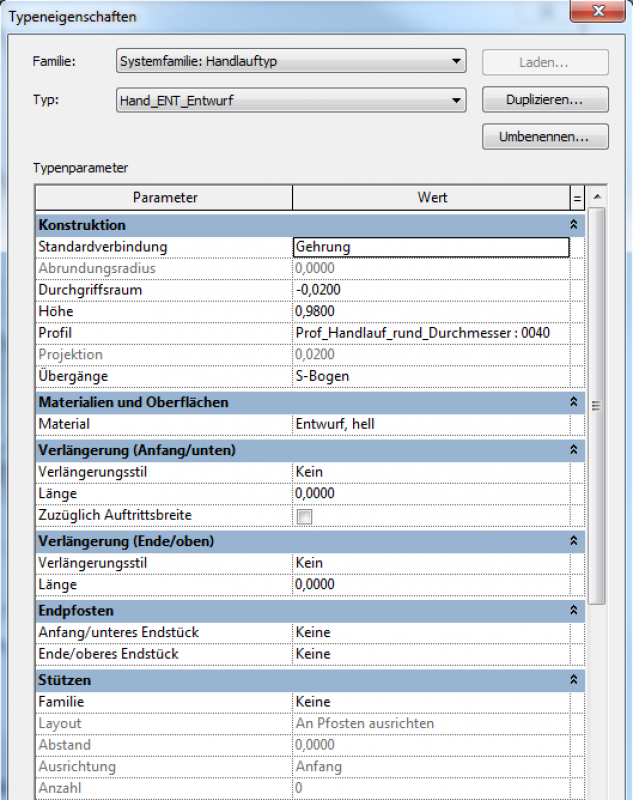
Unabhängige Handlauf-Führung:
Handläufe und der obere Geländerholm können auch unabhängig von der restlichen Geländerkonstruktion weitergeführt werden, wobei der 'Trick' in der separaten Auswahl des Elements liegt.
Folgende Vorgehensweise kommt zur Anwendung:
- Handlauf od. oberen Geländerholm auswählen unter Zuhilfenahme der Tabulator-Taste
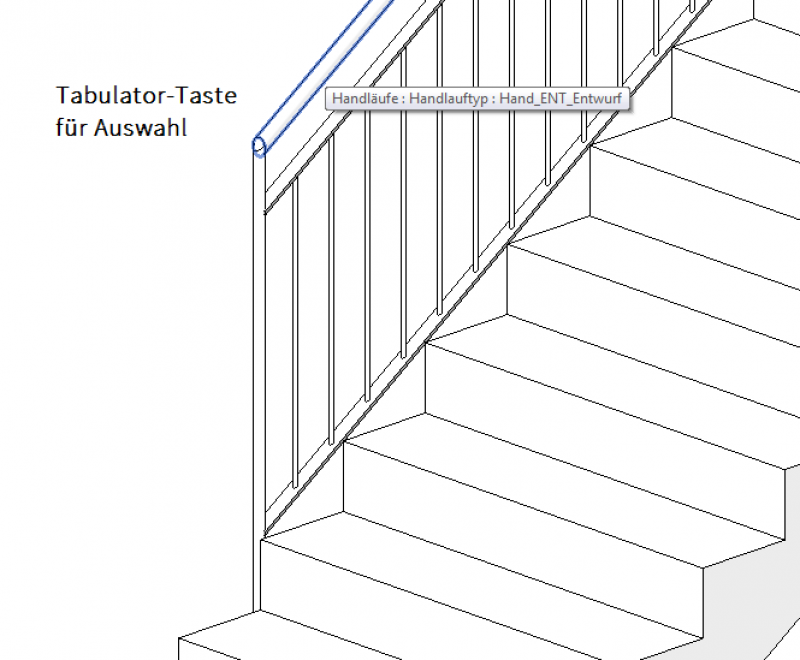
- Befehl »Geländer bearbeiten« (in der Multifunktionsleiste)
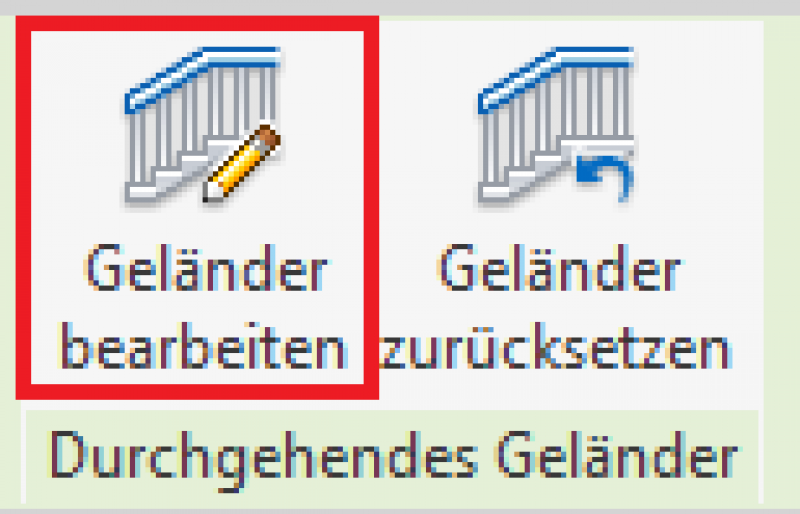
- Arbeitsebene wählen mit »Festlegen«: zur Auswahl, ob das obere oder untere Ende des Handlaufs nachbearbeitet werden soll
Einstellungsmöglichkeiten: Referenzebene : Verlängerungsebene: Anfang/unten ... : Ende/oben
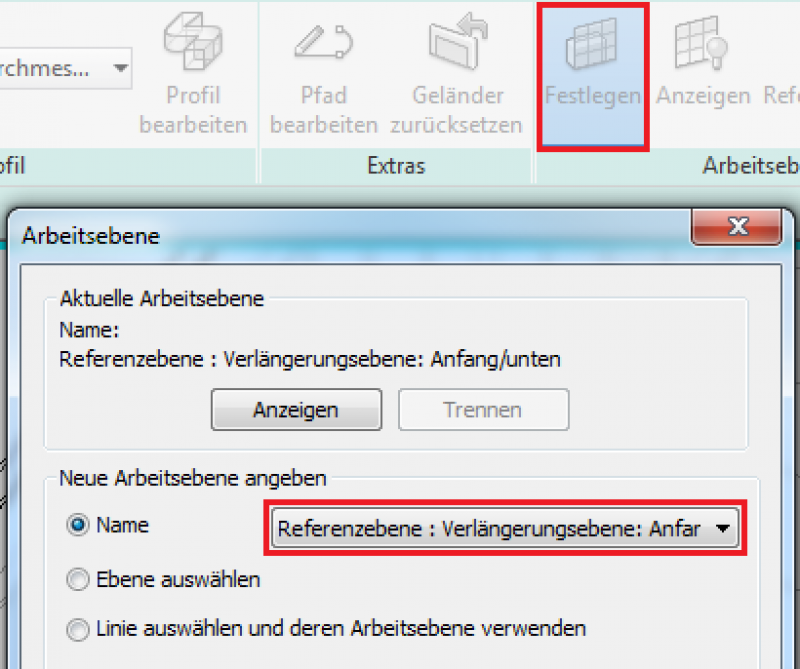
- Befehl »Pfad bearbeiten« anwenden zur Weiterführung des Geländers:
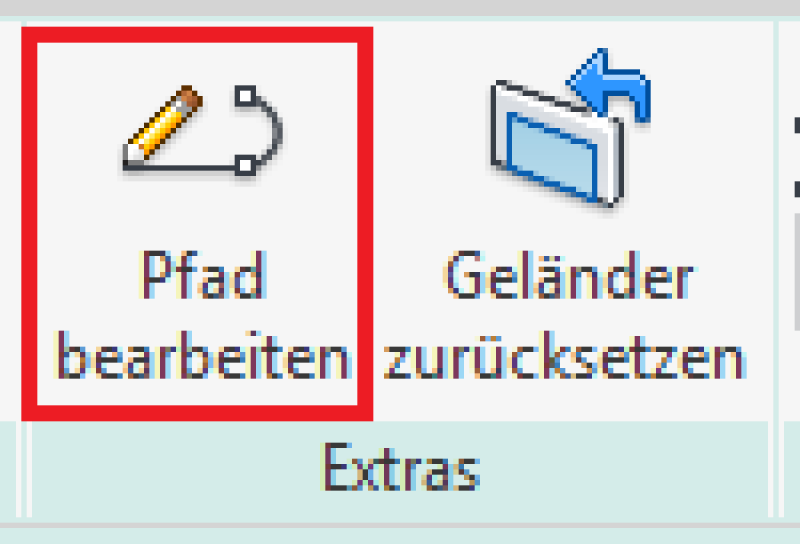
- mit Zeichenwerkzeugen den Pfad erweitern:
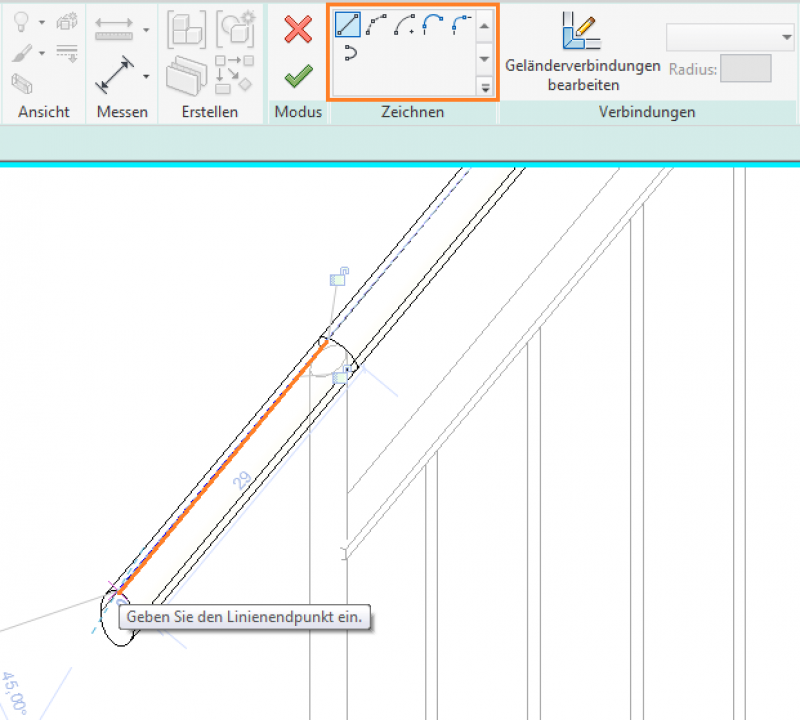
Grenzen der Geländer-Funktionalität in Revit:
- Eine Einschränkung bei der Geländer-Modellierung stellen die Eckpfosten dar. Leider ist es nicht möglich, mehr als einen Eckpfosten-Typ für einen Geländer-Typ einzustellen, was zwangsläufig dazu führt, ein Detail-scharfes Geländer höher als "LOD300" in verschiedene Typen aufzuteilen.
- Eine weitere Einschränkung ergibt sich bei der Modellierung von Geländer-Füllungen. Anstelle von aufwändig zu bauenden Geländer-Elementen kommt im BOA-Umfeld der bereits weiter oben erwähnte Workaround der Fassaden-Wände zur Anwendung, der im folgenden Abschnitt erklärt wird.
Modellierung von Fassaden-Wänden für Füllungen (anstelle von Geländer-Elementen):
Folgende Vorgehensweise kommt zur Anwendung:
- Wand erstellen mit Befehl »Wand«, »nichttragende Wand«; Typ: Gela_GLA_0010_Glasfüllung
- Wand im Grundriss zwischen 2 Haupt-Pfosten modellieren
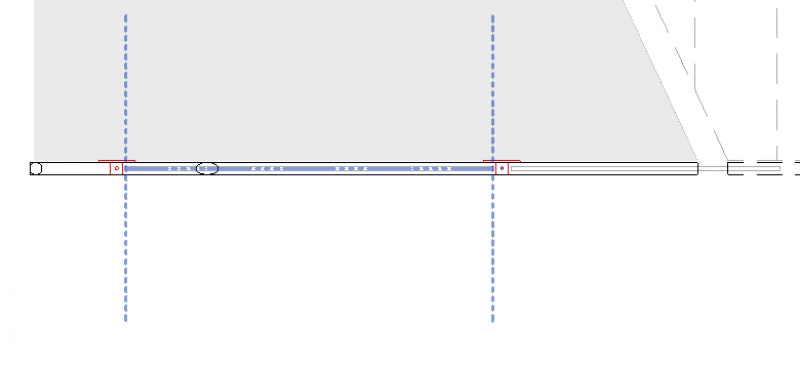
- Wand in der Ansicht anpassen mit Befehl »Profil bearbeiten«:
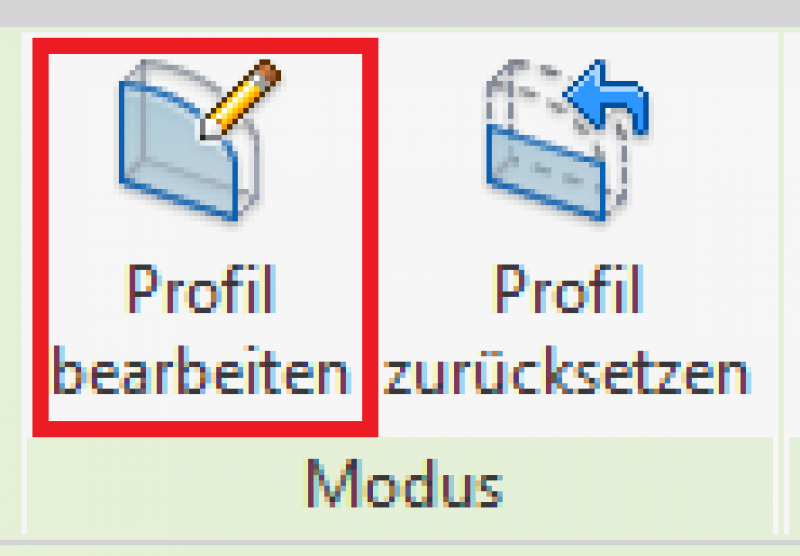
- mit Zeichenwerkzeugen das Profil anpassen:
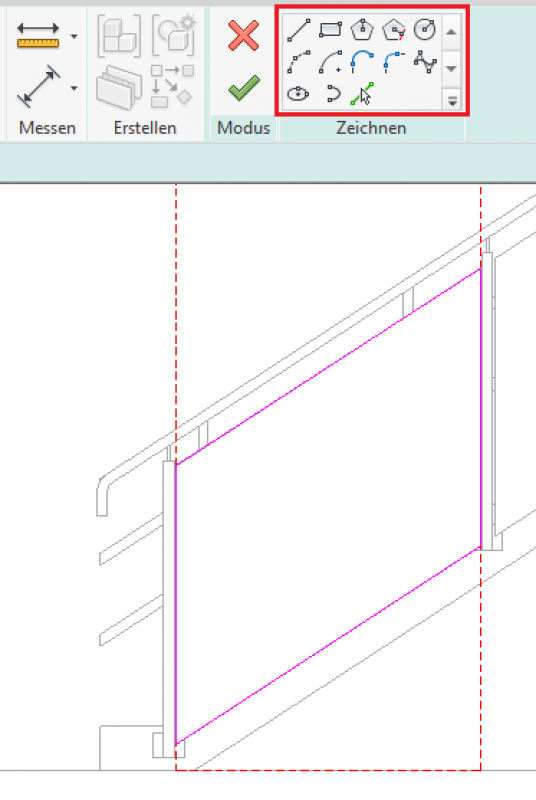
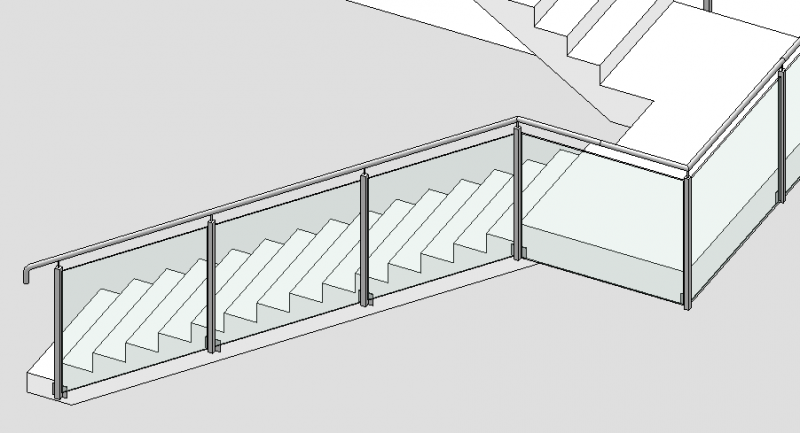
Sonderfall Stahltreppe
Für Geländer von Stahltreppen ist ein separater Workflow erforderlich. Dieser wird im Artikel Treppe: Stahltreppe behandelt, da über die Geländer-Familien die Stahlwangen mitkonstruiert werden und diese somit Teil der Treppenkonstruktion sind.
Geländer entlang einer Geschossdecke:
- Pfad für das Geländer wählen

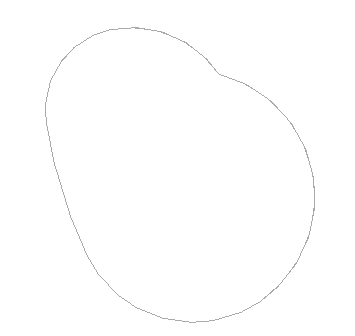

- Pfad mit Pin an die Kante sperren
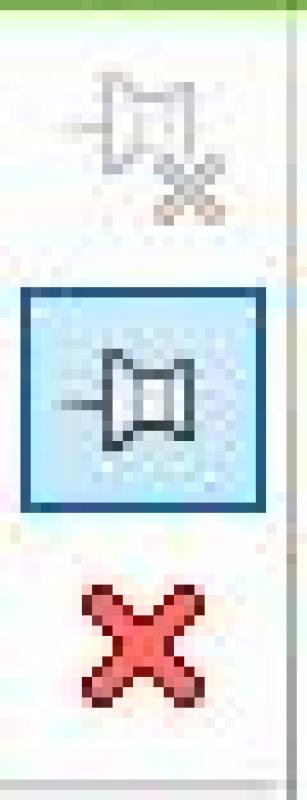
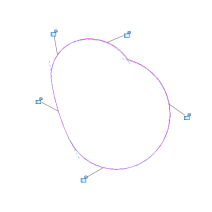
- Den gewünschten Geländertyp auswählen oder über die Typenbearbeitung den Typ bearbeiten bzw. einen neuen Typ erstellen.
Geländer entlang einer Treppe:
- Treppen werden inkl. Geländer modelliert
- Der Geländer-Typ kann im Nachhinein im Eigenschaftsfenster gewechselt werden
- Neue Profile als Familie erstellen (Profilfamilien)
- Bei Änderungen des Pfades sollte der Pfad wieder an die Kante gesperrt werden (Schloss)
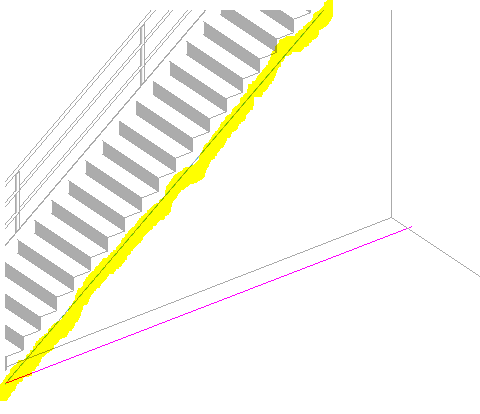

Bei Neuerstellung den Befehl Geländer -> Auf Basisbauteil platzieren wählen (Dies gilt auch für Rampen):
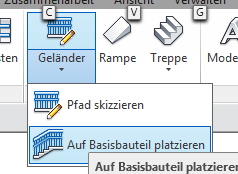
Übersicht
Die grundsätzliche Modellierung des Geländers in ArchiCAD unterscheidet sich nicht in den verschiedenen Planungsphasen.
Für die grundsätzliche Verwendung des Bibliothekselementes Geländer verweisen wir auf die Basisdokumentation von Graphisoft im Help-Center.
Als Grundlage dieser Dokumentation wurde die offizielle Vorlagendatei 01 ARCHICAD 25 Vorlage.tpl der ARCHICAD 25 AUT Version verwendet– die Bibliothekselemente können von Land zu Land variieren.
Für das Geländer steht ein Werkzeug zur Verfügung. Es kann auch das Wand-Werkzeug verwendet werden mit der Einstellung Komplexes Profil.
ArchiCAD wurde so aufgebaut, dass ein rascher reibungsloser Sprung zwischen den Phasen ermöglicht wird. Man kann Ausschnitte für alle gewünschten Modellreifgraden herrichten und diesen eigene Modelldarstellungsoptionen zuweisen. In den Modelldarstellungen kann man globalen Reifgraddefinitionen der Modellelemente festlegen, um sämtliche Elemente nicht einzeln umstellen zu müssen. Wir haben eine kurze Anleitung betreffend das Geländer vorbereitet. Sie finden das Dialogfenster der Modelldarstellung unter dem Menüpunkt DokumentationàModelldarstellungàModelldarstellung erstellen… oder an der Schnell-Optionen-Leiste.

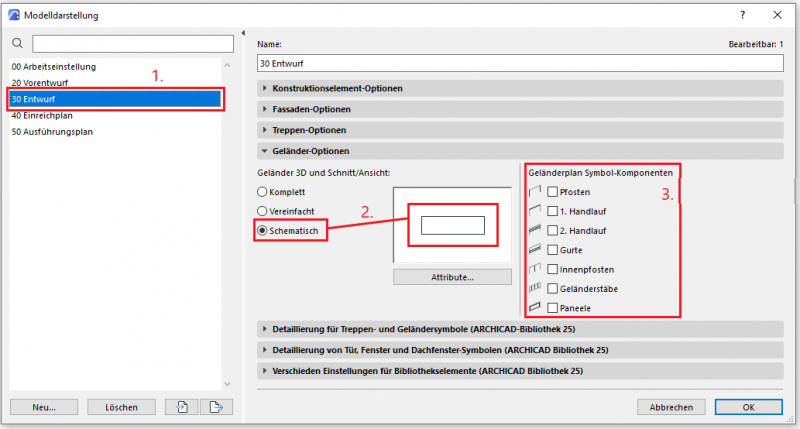
- Wählen wir eine Modelldarstellung aus. Diese werden wir für die Entwurfsphase in den Ausschnittsets verwenden.
- Diese Einstellung wird im 3d-Modellbereich die Geländer-Elemente global, einheitlich schematisieren. In dem Vorschaufenster ist es ersichtlich, wie nur die Kontur des Geländers überbleibt.
- Man kann individuell auswählen, welche Komponenten des Geländers im Grundrissbereich angezeigt oder ausgeblendet werden sollen. Diese Optionen betreffen den 3D-Bereich nicht. Im Entwurf wird das Geländer garnichts dargestellt.
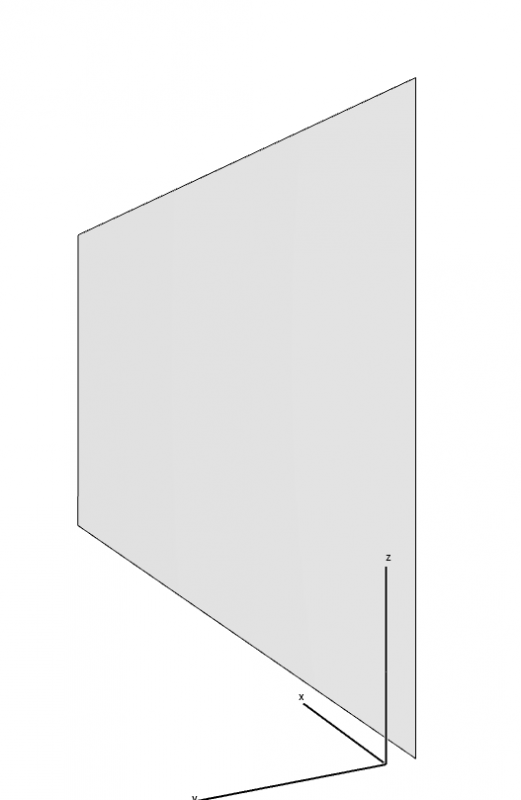
Das Geländer schaut im 3D-Bereich mit schematischer Modelldarstellung so aus.
Bauelemente, die als Geländer klassifiziert sind, sind der Bauelementklasse I zuzuordnen.
Die ausgewählte Ebene des Geländers soll auf 450 Absturzsicherung sein.
Das Geländer-Werkzeug wurde analog zum Treppen-Werkzeug hierarchisch aufgebaut. Es ist auf drei Ebenen aufgeteilt. Die Hauptebene selbst ist das Geländer. Auf der nächsten Ebene findet man die Segmente und die Knoten des Geländers. Auf der letzten Ebene kann man die einzelnen Komponenten der zwei Gruppe bearbeiten. Man kann im 3D-Bereich ebenfalls die individuellen Elemente angreifen und modifizieren, jedoch werden diese Änderungen, die im Dialogfenster festgelegt Einstellungen, überschrieben.
Ebene Geländer: Geometrie und Positionierung
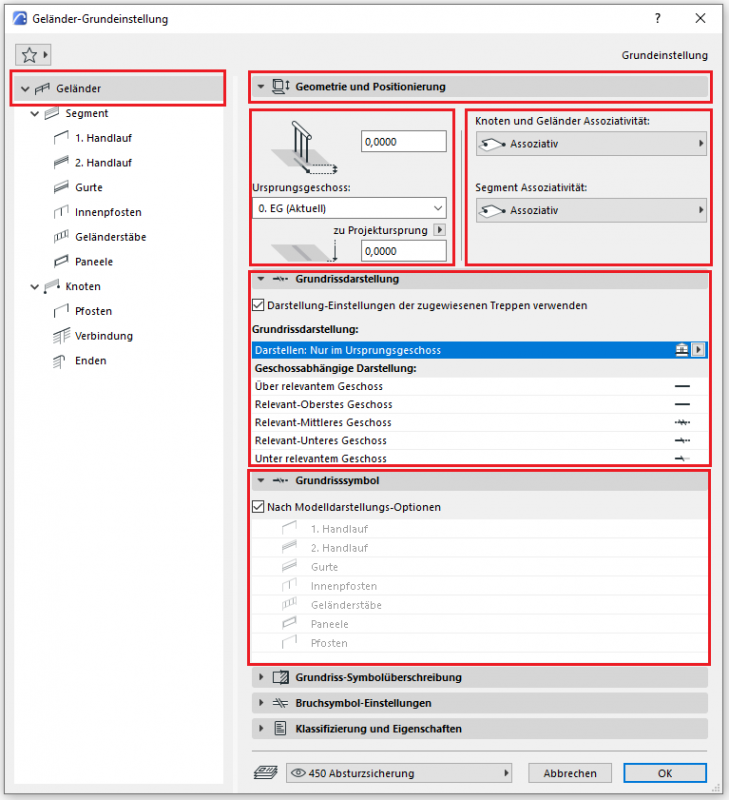
Der erste Parameter ist der Abstand zum Ursprungsgeschoss oder zum Projektursprung. Die nächste Eigenschaft ist die Assoziativität der Knoten und der Segmente. Diese kann man entweder auf Statisch oder auf Assoziativ einstellen.
- Assoziativ bedeutet, dass das Geländer zu einem Bauelement geknüpft wird und die geometrischen Änderungen des Bauelements verfolgt. Diese Option ist bei den Treppen sehr zu empfehlen.
- Statisch bedeutet das, dass das Geländer von den anderen Bauelementen getrennt modelliert werden kann, aber die Änderungen sollen manuell durchgeführt werden.
Grundrissdarstellung
In diesem Reiter kann man die globale Grundrissdarstellung des Geländers bestimmen. Das Kontrollkästchen übernimmt die Einstellungen der assoziativ geknüpften Treppe. Falls es auf keine Treppe verweist, werden die in der Liste verfügbaren Einstellungen gültig. In den meisten Fällen wird ein Geländer nur in seinem Ursprungsgeschoss dargestellt, deshalb empfehlen wir die Darstellung auf „Nur im Ursprungsgeschoss“ zu stellen. Neben dieser Option sind die weiteren Einstellungen irrelevant.
Grundrisssymbol
In diesem Reiter kann man die angezeigten Komponenten auswählen. Als Grundeinstellung ist das Kontrollkästchen „nach Modelldarstellung“ aktiviert, um das Geländer aus einem zentralen Ort verwalten zu können. Wenn das Kästchen deaktiviert ist, kann man manuell die Einstellungen bestimmen. Wir empfehlen es nicht zu deaktivieren, weil sonst die Übersicht der wachsenden Modellelemente sehr schnell verloren gehen und ein großes Nachbearbeitungsbedürfnis entstehen kann.
Grundriss-Symbolüberschreibung
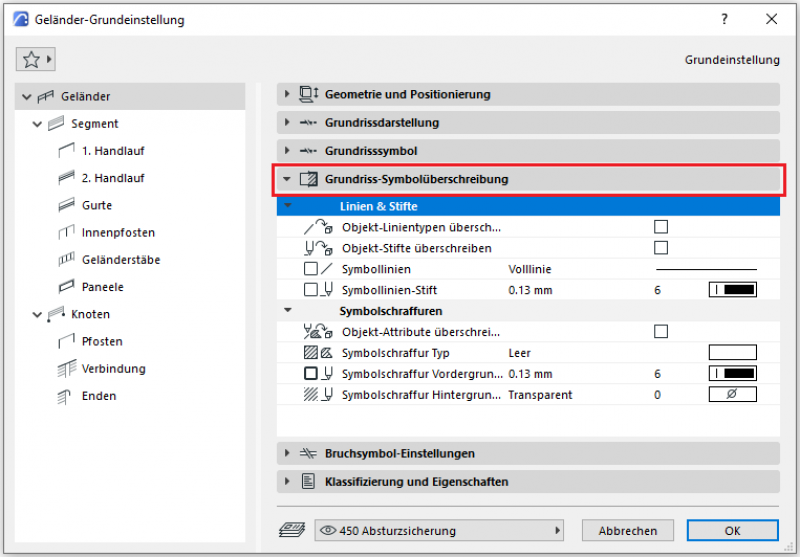
Man kann die Stifte, den Typ der Linien und die Schraffur des Geländers manuell überschreiben.
Bruchsymbol-Einstellungen
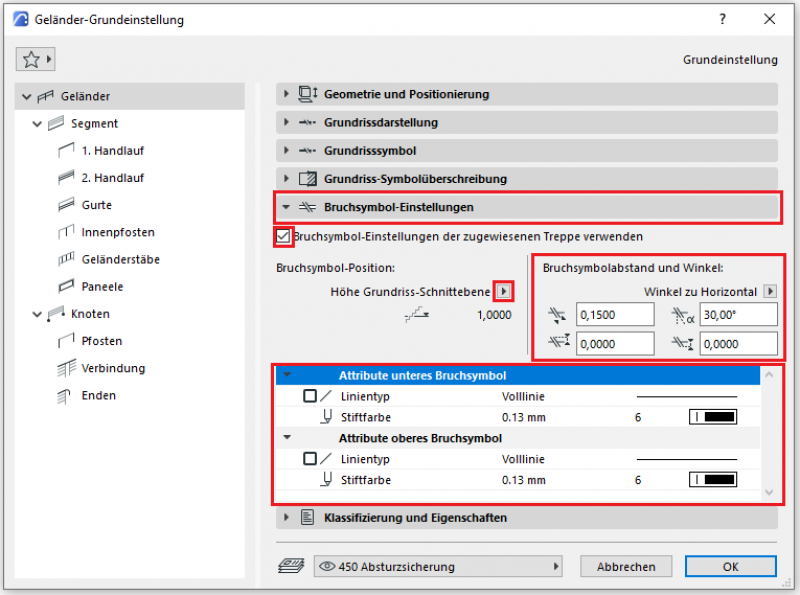
Die Bruchsymbol-Einstellungen sind ähnlich zur Grundrissdarstellung, insofern sie die Einstellungen der verknüpften Treppe übernehmen können. Wenn dies nicht der Fall ist, kann man manuell die Parameter bearbeiten.
Klassifizierung und Eigenschaften
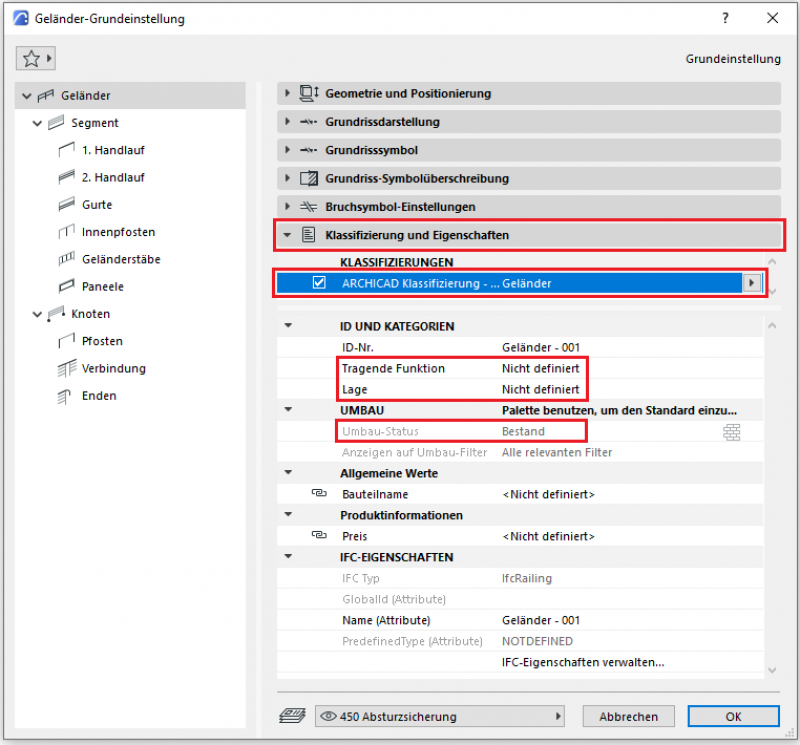
Die Element-Klassifizierung ist die erste Definition im Bereich Klassifizierung und Eigenschaften – s.a. Klassifizierung. Durch die Wahl der Klassifizierung auf Geländer werden auch nur die Merkmale im unteren Feldbereich angezeigt, die für diese Klassifizierung laut IFC Sachmerkmale zur Verfügung stehen.
Die 3 Merkmale, die auch eine weitere Funktion innerhalb von ArchiCAD erfüllen, sind Tragende Funktion, Lage und Umbau Status – diese haben eine Auswirkung auf entweder die Strukturdarstellungs-Methode, die Hüllenfunktion (in weiteren Programmen), oder den Umbaufilter. Alle weiteren Merkmale sind individuell zu wählen, bzw. in Abstimmung mit den Organisationsvorgaben des Projektes zu treffen (bspw. Projekthandbuch oder Organisationshandbuch).
In dieser Phase wird das Bauteil eventuell um ausschreibungsrelevante Merkmale ergänzt.
Inwieweit die bestehenden Merkmale für die Ausschreibung ausreichen oder ergänzt werden müssen, ist mit der Projektleitung zu klären.
Die grafische Anforderung an ein Geländer in der Ausführungsphase ist oftmals mit den Möglichkeiten, die Revit mit den Geländer-Funktionen bietet, nicht zu erfüllen.
Insbesondere dann nicht, wenn eine spezielle „Feldaufteilung“ zwischen den Geländerpfosten gewünscht ist. Dies kann jedoch mittels des unten beschriebenen Workarounds erreicht werden. Das Geländer wird hierbei als Fassade modelliert.
Erstellen:
Geländerpfosten als neue Familie erstellen (Kategorie: allgemeines Modell) und anschließend einen neuen Geländer-Typ erstellen:
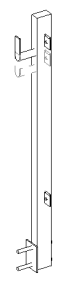
In der Typenbearbeitung des Geländers werden nun unter Platzierung der Geländerpfosten -> Bearbeiten Geländerholmfamilien im DropDown ausgewählt:
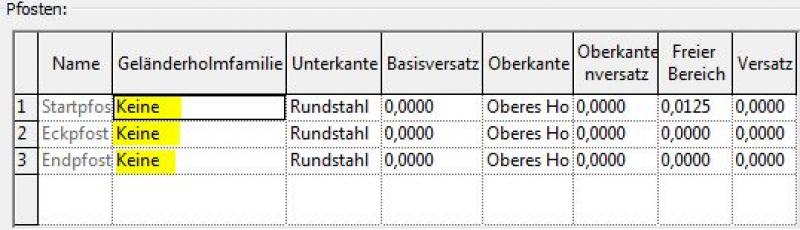
Die Teilung der Pfosten erfolgt über die Trennung des Pfades:
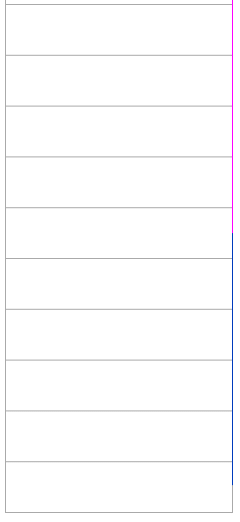
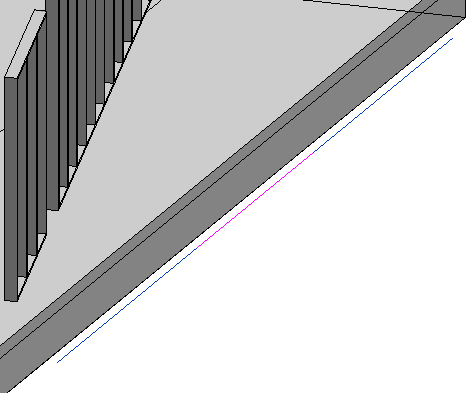
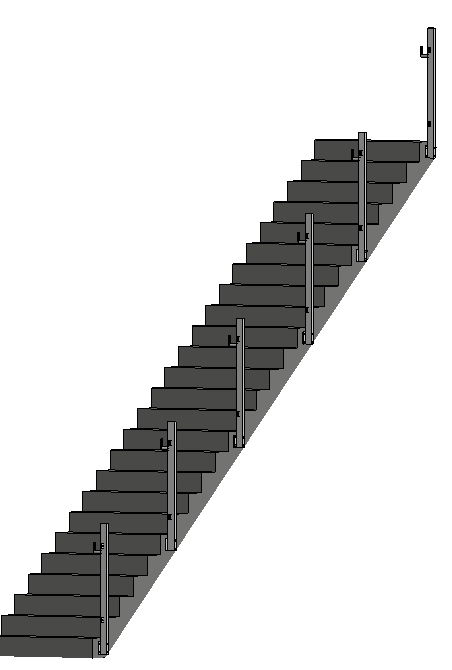
Hinweis:
In manchen Fällen hilft es auch, das Geländer in einzelne Geländersegmente aufzuteilen.
Fassaden als Füllelemente:
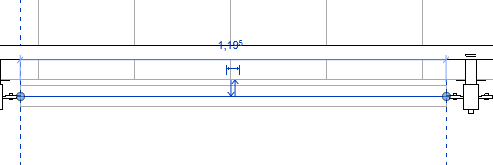
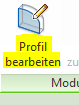
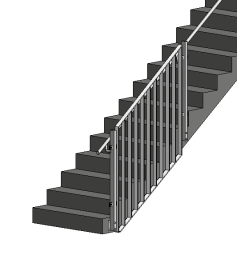
Anwendungsbeispiel:


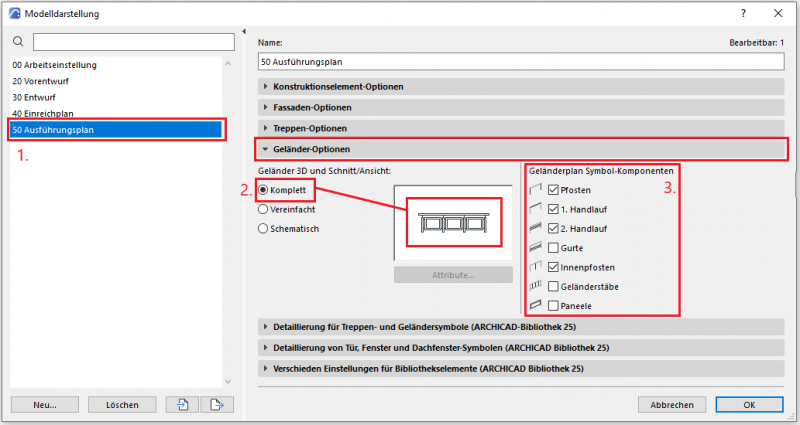
- Wählen wir eine Modelldarstellung aus. Diese werden wir für die Ausführungsphase in den Ausschnittsets verwenden.
- Diese Einstellung wird im 3D-Modellbereich die Geländer-Elemente global, einheitlich detaillieren. In dem Vorschaufenster ist es ersichtlich, wie alle Teile des Geländers angedeutet sind.
- Man kann individuell auswählen, welche Komponenten des Geländers im Grundrissbereich angezeigt oder ausgeblendet werden sollen. Diese Optionen betreffen den 3D-Bereich nicht. In der Ausführung werden bestimmten Elemente des Geländers dargestellt.
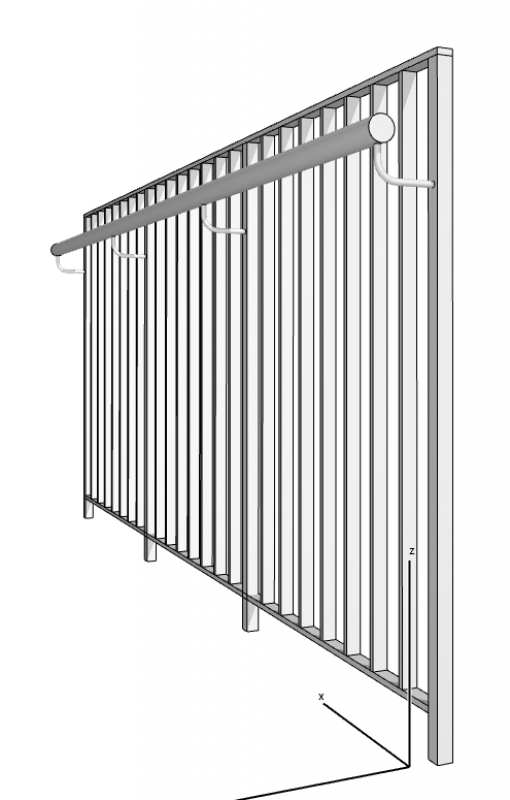
Das Geländer schaut im 3D-Bereich mit kompletter Modelldarstellung so aus.
Die für diese Phase neu hinzukommenden Merkmale und Parameter sind an den entsprechenden Stellen im Einstellungs-Dialog des Bauelementes zu ergänzen.
Die Beschreibung des Einstellungs-Dialoges und die entsprechende Vorgehensweise finden sich in einer früheren Phasenbeschreibung in diesem Artikel.
Die Beschriftung und Kotierung des Bauelementes sollte immer assoziativ erfolgen. Die Beschreibung zur Vorgehensweise in ARCHICAD findet sich in den entsprechenden Artikeln.
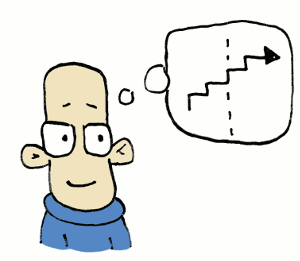 Dieser Inhalt steht leider nur unseren Pro-Anwendern zur Verfügung.
Dieser Inhalt steht leider nur unseren Pro-Anwendern zur Verfügung.Sollten Sie Interesse haben, den gesamten Artikel zu lesen, testen Sie den Pro-Account oder werden Sie Pro-Anwender.