Über Raster wird die Grundstruktur eines Gebäudes definiert. Sie dienen auch der Orientierung innerhalb größerer Projekte und erleichtern die Kommunikation bei der Projektbearbeitung. In manchen BIM Programmen ermöglichen Raster bestimmte automatisierte Funktionen wie zum Beispiel das Platzieren von Stützen in Raster-Kreuzungspunkten.
Raster werden prinzipiell im Grundriss definiert, können in den meisten BIM-Programmen aber in allen Projektionsebenen dargestellt werden - beispielsweise in Schnitten und Ansichten. Dies stellt einen Vorteil gegenüber der klassischen CAD-Planung dar, wo Raster-Elemente von Hand in diese Projektionsebenen übertragen werden mussten. Raster sind somit in der BIM-Arbeitsweise eigentlich als 3D-Elemente zu verstehen, auch wenn sie zweidimensional definiert werden.
Raster können über den Befehl "Raster" sowohl geradlinig als auch gebogen oder in Teilsegmente gegliedert erstellt werden.
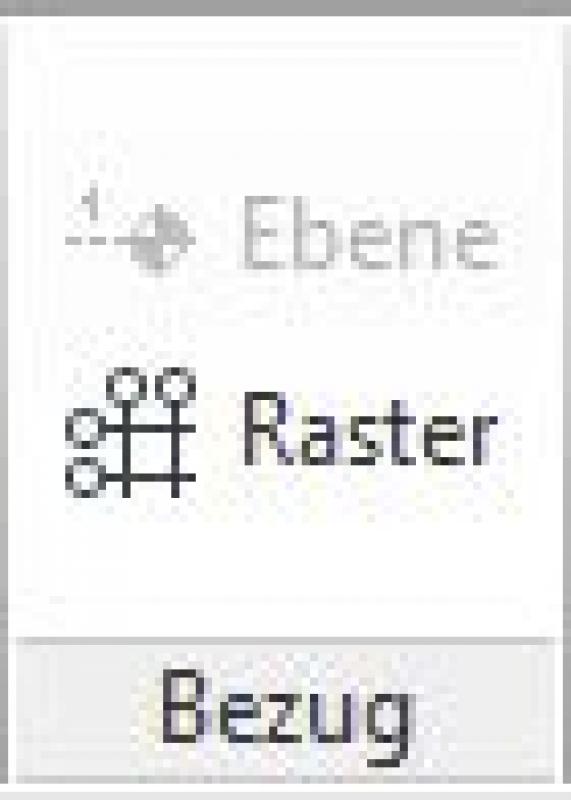
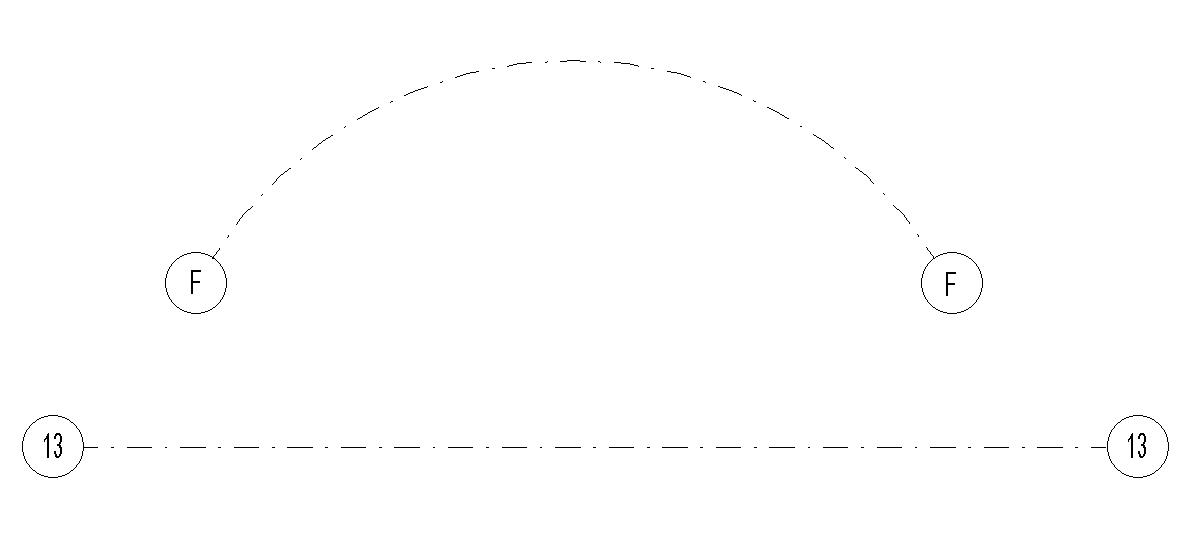

Teilelemente werden wie folgt erstellt:
Unter Architektur -> Raster -> Mehrere Segmente in den Skizzenmodus zur Achserstellung wechseln.
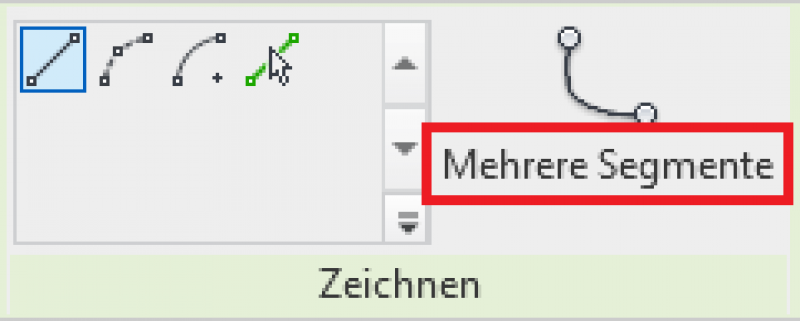
Nun die gewünschte Achse skizzieren und den Skizzenmodus wie gewohnt beenden.
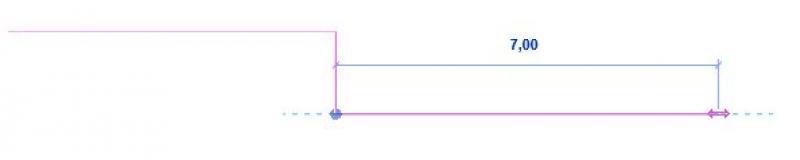
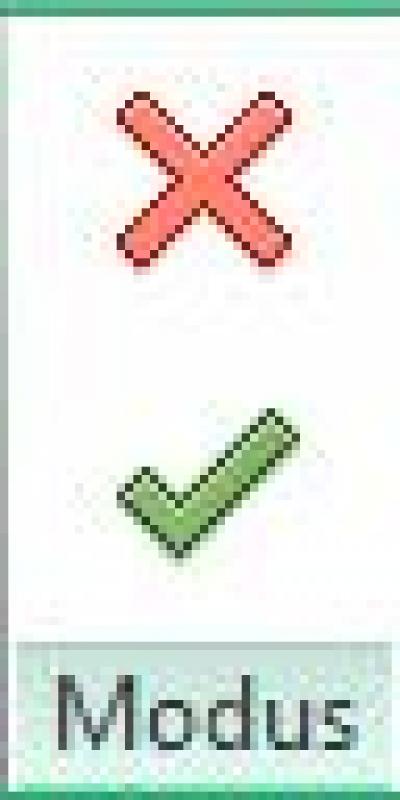
Siehe auch Autodesk-Hilfe Raster
Beim Einfügen der Raster wird in einem Dialogfenster automatisch ein Wert für die Achsbezeichnung vorgeschlagen, welcher die vorhergehende Eingabe um den Faktor 1 erhöht. Daher wird das Zeichen an der letzten Stelle durch das nächstfolgende Zeichen (Buchstabe, Zahl) ersetzt.
Im Eigenschaftsfenster kann die Achse unter "Name" beliebig beschriftet werden. Es empfiehlt sich jedoch, sich für weitere Arbeitsschritte eine plausible Benennungssystematik zu überlegen. Am besten bewährt hat sich dabei ein System aus fortlaufenden Nummern auf der X-Achse bzw. fortlaufenden Buchstaben auf der Y-Achse.
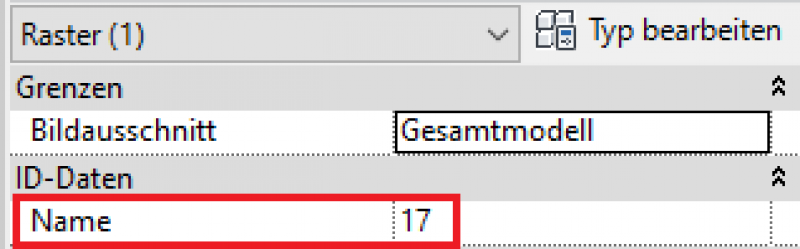
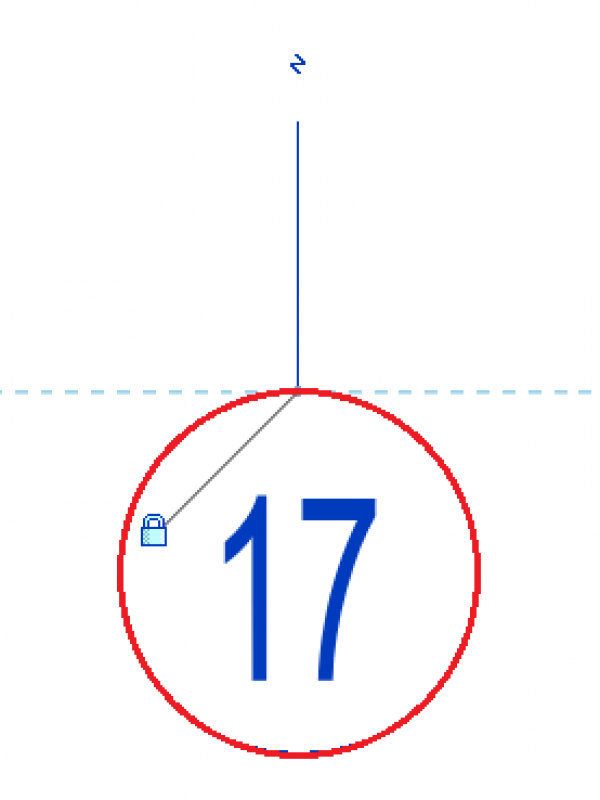
Symbole
Das Blitz-Symbol auf der Raster-Achse wird dazu verwendet, einen Knick in der Achse zu produzieren. Dies wird z. B. an Engstellen benötigt, um ein Überschneiden zweier Achsen zu vermeiden.
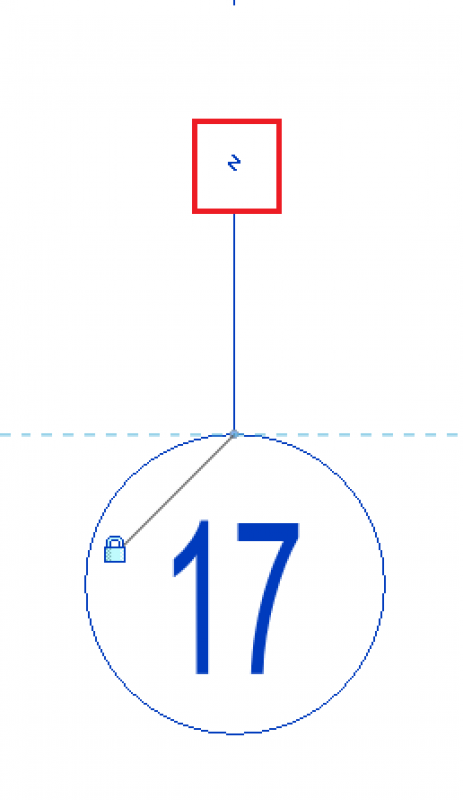
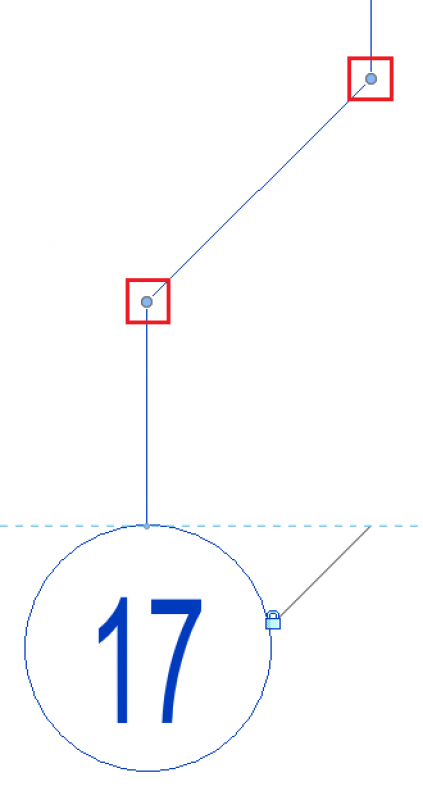
Der blaue Punkt ist zum Verändern der Länge des Rasters.
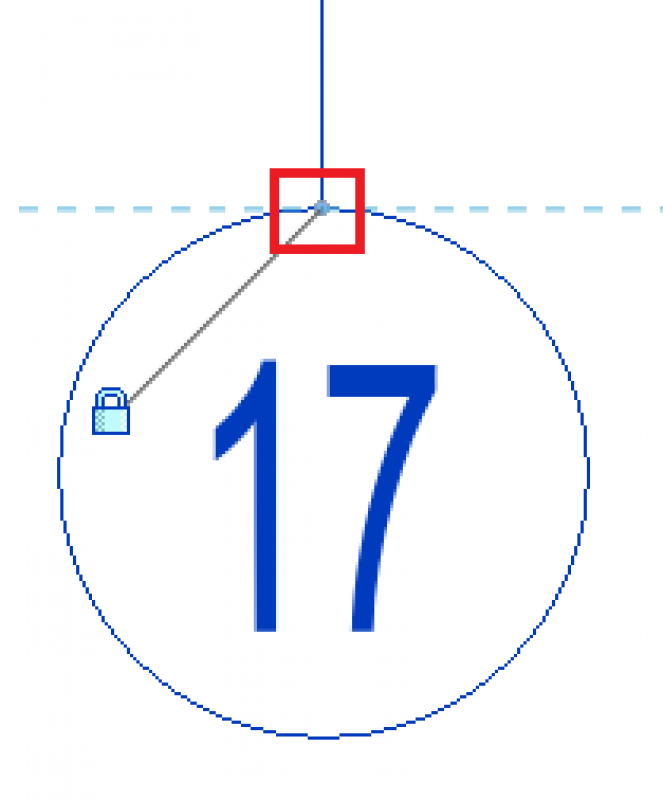
Die kleine Schrift 3D wandelt sich bei Klick in 2D.
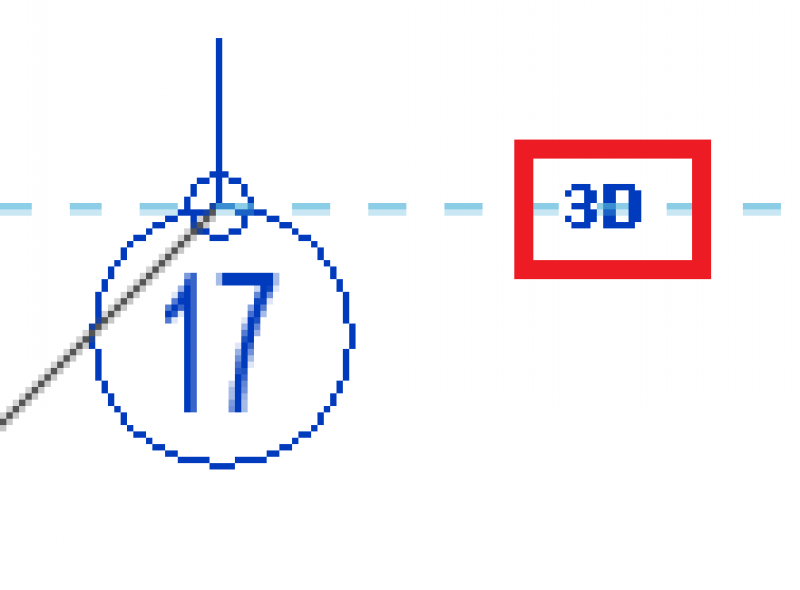
Wenn man das Raster im aktivierten 3D-Modus ändert, bewirkt das eine Verschiebung im gesamten Modell.
Im 2D Modus änderst sich das Raster hingegen nur in der aktuellen Ansicht.
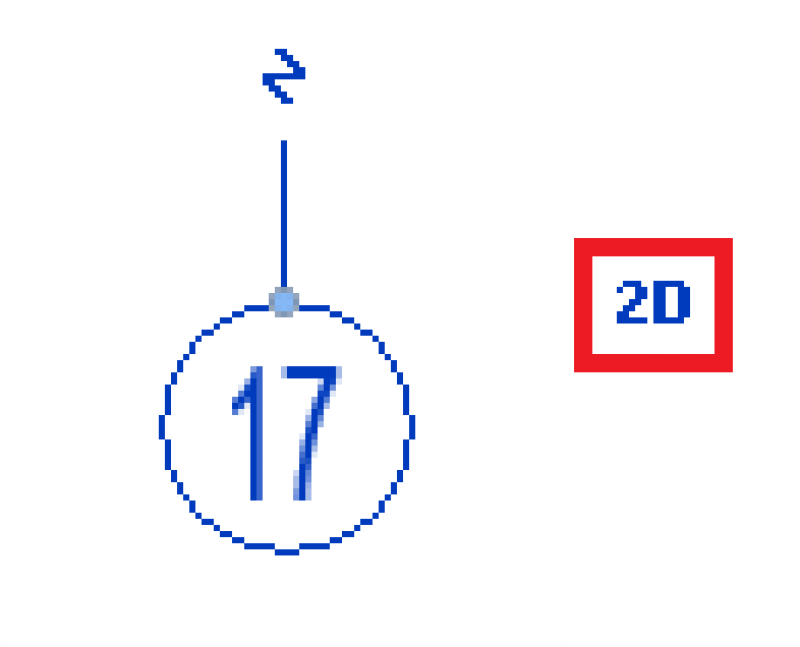
Der Haken ist für das Anzeigen des Benennungskreises der Rasterachse verantwortlich.
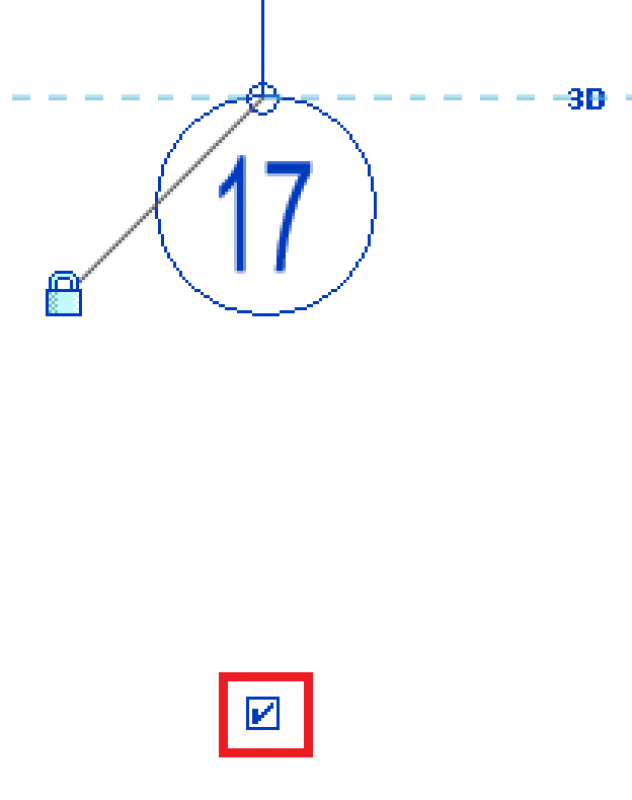
Entfernt man den Haken, verschwindet auch der Kreis:
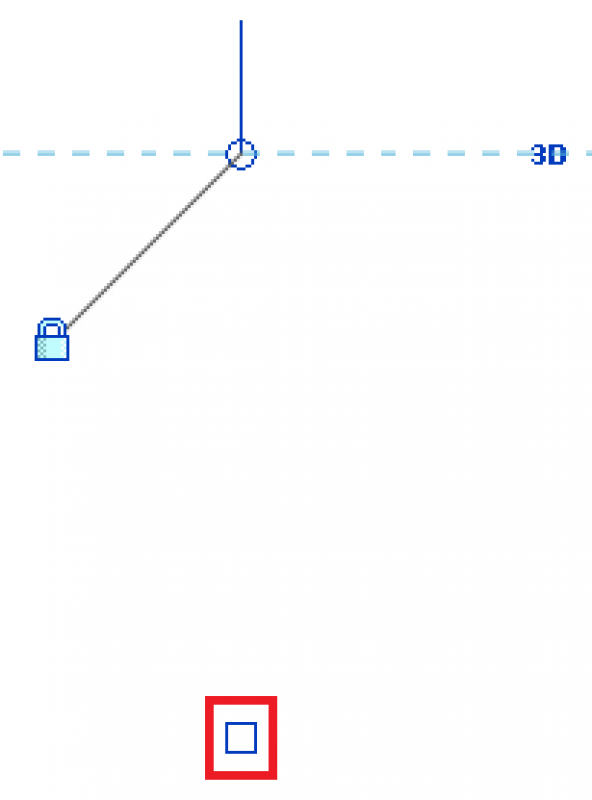
Es empfiehlt sich, beim Erstellen weiterer Rasterachsen mit dem Befehl "Reihe" (Tastenkürzel AR) zu arbeiten.
Das zu reihende Rastersegment markieren und in den Reihenmodus wechseln. Jetzt im grünen Bearbeitungsbalken die gewünschte Anzahl gereihter Rastersegmente eingeben und darauf achten, dass der Haken bei "Gruppieren und zuordnen" nicht gesetzt ist.


Im Anschluss die Maus seitlich in die Richtung bewegen, in welche sich das Raster strecken soll und den gewünschten Abstand zwischen den Achsen eingeben.
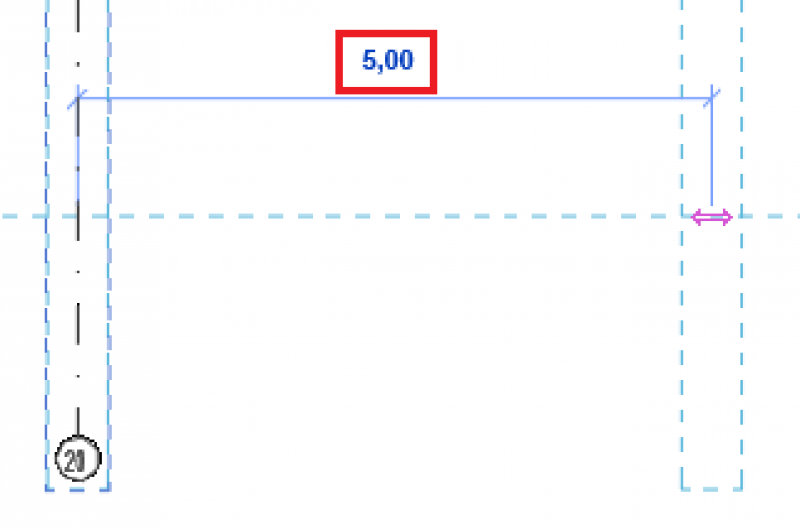
Den Vorgang mit Enter bestätigen. Die Reihe wird automatisch erstellt.
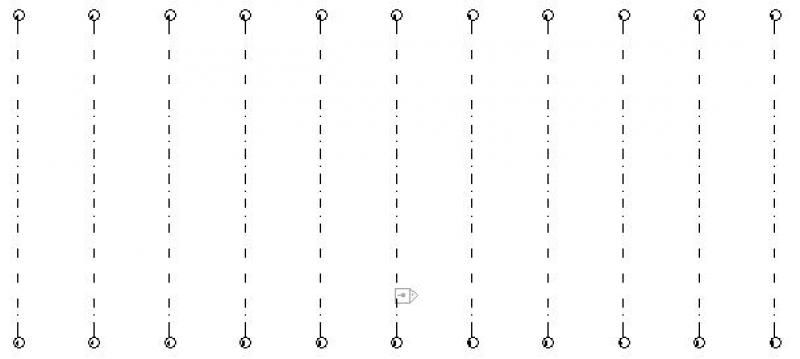
Längenanpassung
Alle Rasterlinien sollen angepasst werden:
Durch Markieren einer Achse kann die Länge aller Rasterlinien (horizontal oder vertikal) in den einzelnen Ansichten, Schnitten und Grundrissen durch Ziehen des blauen Punktes (unter der Rasterbeschriftung) nachträglich angepasst werden. Voraussetzung hierfür ist, dass das erscheinende Schloß geschlossen ist. Anhand der Hilfslinie ist erkennbar, welche Rasterlinien mitgezogen werden.
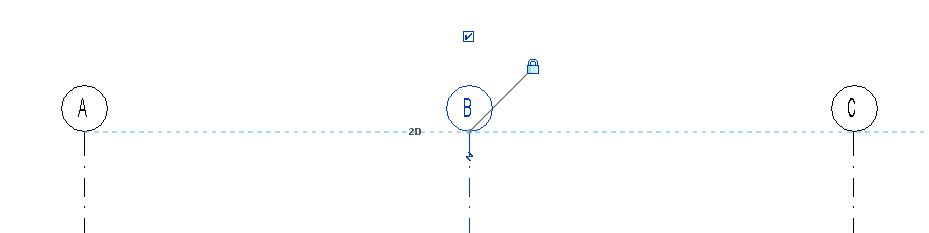
Längenanpassung einer einzelnen Rasterlinie:
Falls nur eine Rasterlinie in ihrer Länge angepasst werden soll, ist diese zu markieren, anschließend das erscheinende Schloss zu öffnen und durch Ziehen des blauen Punktes (unterhalb der Rasterbeschriftung) das Raster nachträglich in die gewünschte Richtung zu verlängern.
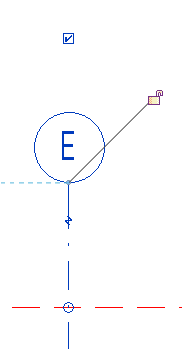
Tragwerkstützen und Träger:
Tragwerkstützen und Träger, welche entlang eines Rasters ausgerichtet sind, werden bei Verschiebung der Achsraster automatisch mitgezogen.
Tipps und Tricks
Raster sperren
Sobald alle Rasterlinien erstellt wurden, ist auf Folgendes zu achten:
Alle Rasterlinien sollten mit der Pinnadel gesperrt werden. Dazu das gesamte Raster markieren und mit Klick auf "Sperren" (PN) das komplette Raster in seiner Position sperren. Dadurch können die Rasterlinien, während der folgenden Arbeiten im Modell nicht versehentlich verschoben bzw. gelöscht werden.
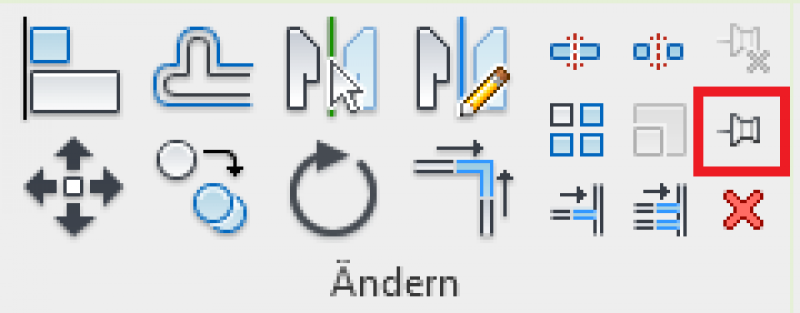
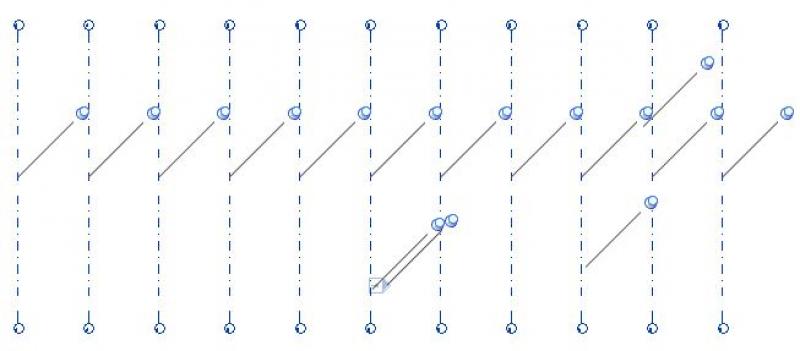
Übersicht
Für die grundsätzliche Verwendung des Rasterelement-Werkzeuges verweisen wir auf die Basisdokumentation von Graphisoft im Help-Center.
Als Grundlage dieser Dokumentation wurde die offizielle Vorlagendatei 01 ARCHICAD 25 Vorlage.tpl der ARCHICAD 25 AUT Version verwendet.
Zu Beginn ist die zu verwendende Ebene für die Rasterelemente zu wählen: 000 Achsraster.
Das Raster-Element ist ein dreidimensionales Element, wird in einem Geschoss eingesetzt und gilt dann in Folge für alle dafür freigegebenen Geschosse.
Um ein Rastersystem einzusetzen, kann das Werkzeug Rasterelement verwendet werden, es wird jedoch empfohlen das System über Planung -> Rastersystem zu platzieren, um nach Möglichkeit jegliche Verdrehung/Abweichung im System durch einzelnes/händisches platzieren zu vermeiden.
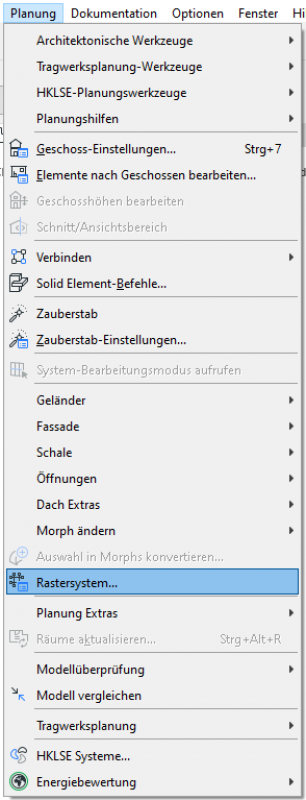
Hinweis: Wird bei den Rastersystem-Einstellungen auf OK gedrückt, kann dieses nicht mehr im Rastersystem geändert werden. Um die einzelnen Rasterelemente zu verändern (z.B. einzelne Abstandsänderungen) geschieht dies über das Werkzeug Rasterelement.
Grundeinstellung
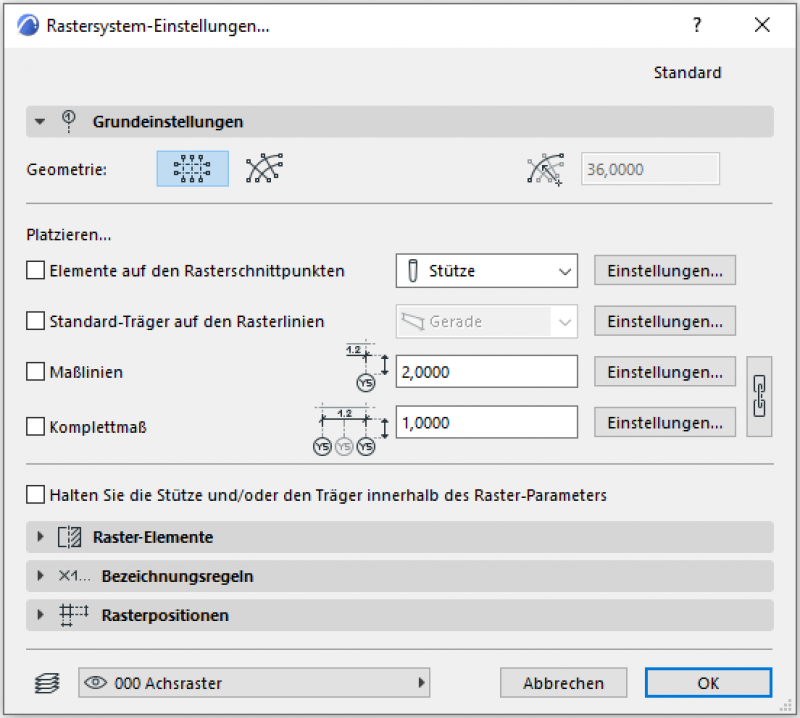
In den Rastersystem-Einstellungen kann nicht nur das Rastersystem an sich eingestellt werden, sondern auch ob Stützen/Unterzüge platziert werden sollen. Zusätzlich gibt es die Möglichkeit der automatischen Bemaßung.
Über die seitlichen Einstellungen gelangt man zu den Standard-Einstellungen des jeweiligen Bauelements oder der Bemaßung. Die Beschreibungen für die einzelnen Bauelemente werden in den dafür geschriebenen Artikeln erläutert.
Raster-Elemente
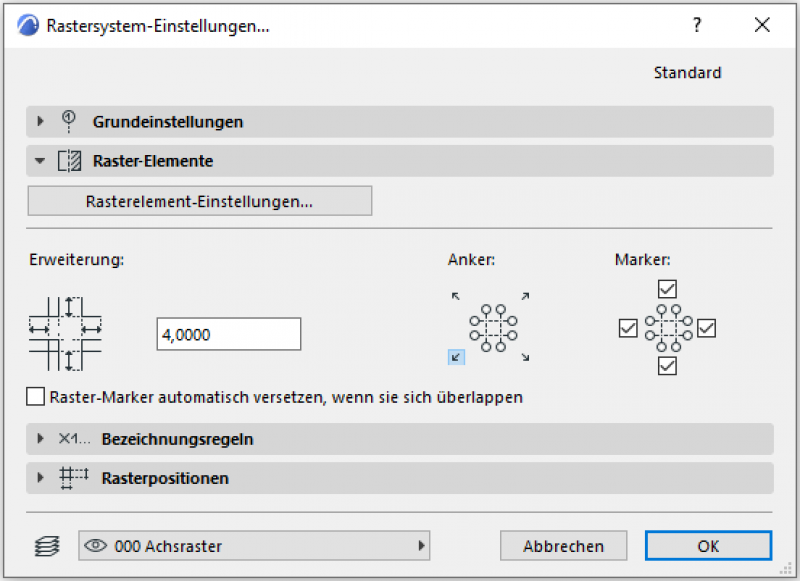
Die Rasterelement-Einstellungen führen zu den Einstellungen des Raster-Element-Werkzeuges.
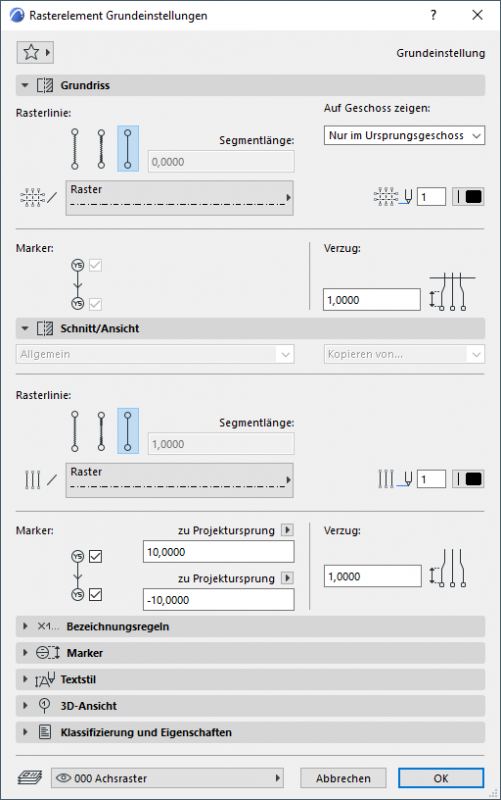
Im Bereich Grundriss kann die Sichtbarkeit der Rasterlinien in den Geschossen eingestellt werden.
Unter Schnitt/Ansicht kann die Markerlänge angegeben werden, sowie das Maß des Verzuges bei Überlappungen. Für beide Registerkarten ist darauf zu achten, dass der für das Achsraster vorgesehene Stift 71 verwendet wird – so kann sowohl die Farbe als auch die Linienstärke des Achsrasters individuell angepasst werden. Im Bereich 3D-Ansicht kann die Darstellungsform des Achsrasters für Perspektive eingestellt werden.
Hinweis: Im Raster kann eingestellt werden, dass die Rasterlinien auch in Schnitt/Ansicht automatisch dargestellt werden sollen. Es muss darauf geachtet werden, dass im Falle von nicht-orthogonalen Verläufen von Schnitt-/Ansichtsmarker mit Rasterelementen dies in den Einstellungen der Schnitt-/Ansichtsmarker berücksichtigt wird – hierfür muss unter dem Register „Raster“ das Feld Nicht-Senkrechte Raster-Elemente anzeigen aktiviert werden.
Bezeichnungsregeln
Hier werden die Rasterelemente benannt:
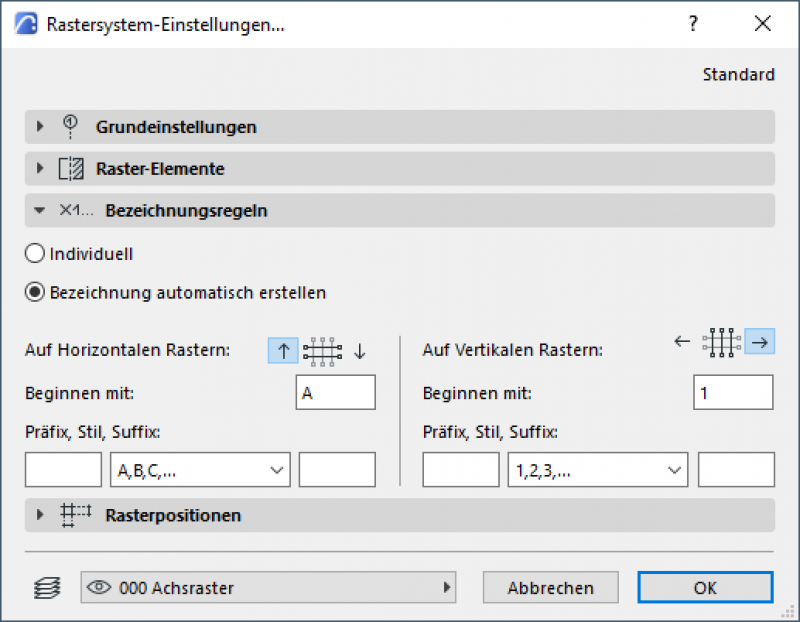
Rasterpositionen
Rasterpositionen dienen der Einstellung des Abstandes zwischen den Rasterlinien. Dieser Bereich ist der wesentliche Unterschied zum einfachen Raster-Werkzeug – er garantiert die Genauigkeit des Systems.
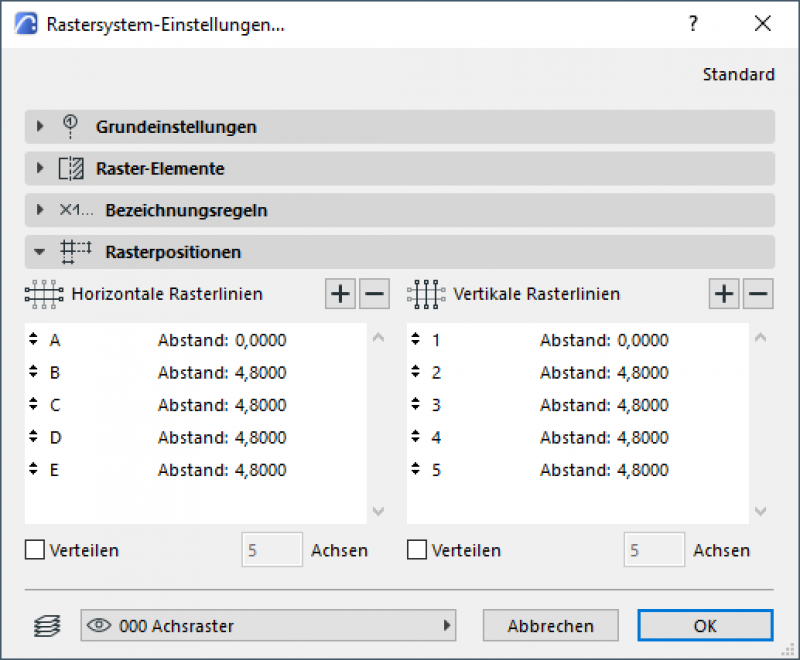
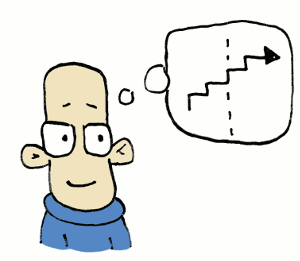 Dieser Inhalt steht leider nur unseren Pro-Anwendern zur Verfügung.
Dieser Inhalt steht leider nur unseren Pro-Anwendern zur Verfügung.Sollten Sie Interesse haben, den gesamten Artikel zu lesen, testen Sie den Pro-Account oder werden Sie Pro-Anwender.