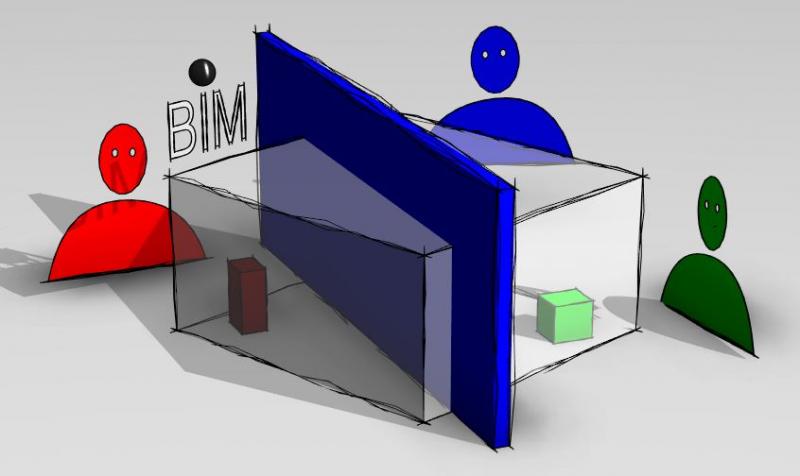
Mithilfe eines Zentralmodells können in Revit mehrere Benutzer zeitgleich an verschiedenen Teilen eines Projekts arbeiten. Der Begriff wird aus dem informationstechnologischen Hintergrund abgeleitet, der den multiplen Datei-Zugriff auf ein zentral abgelegtes Revit-Modell beschreibt. Man spricht in diesem Zusammenhang auch vom Anlegen einer "Arbeitsteilung".
Dieser Artikel beschreibt den grundsätzlichen Nutzen, die Einrichtung und den alltäglichen Umgang mit einem Zentralmodell.
Darüber hinaus werden Zusatzeinstellungen erklärt, die sowohl der Erhaltung der Programmperformance als auch der Reduzierung von Speicherplatz dienlich sind.
Alle projektrelevanten Revit-Dateien sind als Zentralmodelle (zentrale Projektmodelle) anzulegen, denn ausschließlich Zentralmodelle bieten die Möglichkeit der parallelen Bearbeitung durch ein mehrköpfiges Projektteam.
Alle Modellierleitfäden setzen ein Arbeiten in einem Zentralmodell voraus.
Zentralmodelle sollten vorrangig von BIM-Verantwortlichen Mitarbeitern angelegt und projektspezifisch eingerichtet werden.
Optimale Voraussetzung hierfür wäre:
- Eindeutig benanntes Projektverzeichnis, auf das alle Projektmitarbeiter Zugriff haben. (Server oder Cloud)
- Projekt-Startgespräch, zur Klärung der Beauftragung, Aufgabenstellung, Projektumfang, Terminschiene, usw…
- Einige Firmen verwenden zur Qualitätssicherung ein entsprechendes Formular Projektanlageformular. In diesem werden die zur Einrichtung relevantesten Punkte abgefragt.
Je präziser die Zielvorgaben/Informationen, desto zielgerichteter die Einrichtung des Zentralmodells
Erstellen einer neuen Revit-Datei auf Grundlage des entsprechenden Templates.
Zuerst öffnet man ein neues Projekt und wählt die gewünschte Vorlagedatei aus:
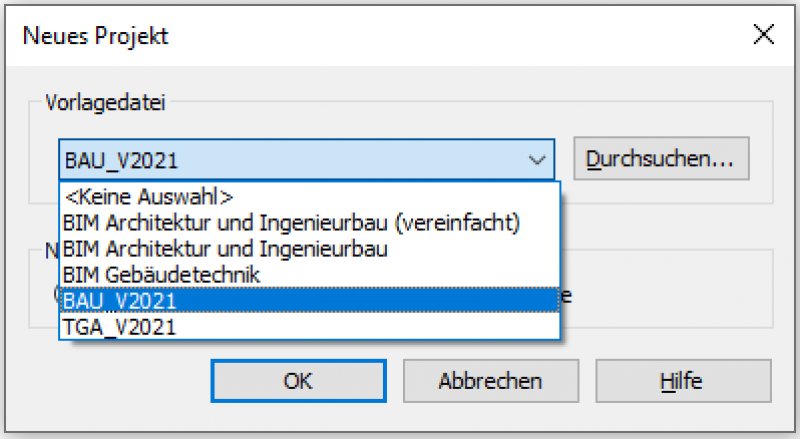
Aktivieren des Zusammenarbeitsmodus
Im Reiter Zusammenarbeit, in der Gruppe Zusammenarbeit verwalten, wird der Modus Zusammenarbeit aktiviert. Bevor Bearbeitungsbereiche für die einzelnen Disziplinen angelegt werden können, sollte man im Reiter Zusammenarbeit den Modus Zusammenarbeit aktivieren.
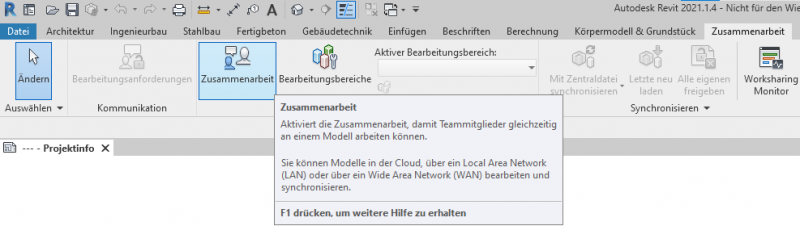
Daraufhin öffnet sich das Fenster Collaborate, das dazu auffordert, das Modell zu speichern, um in den Zusammenarbeitsmodus wechseln zu können.
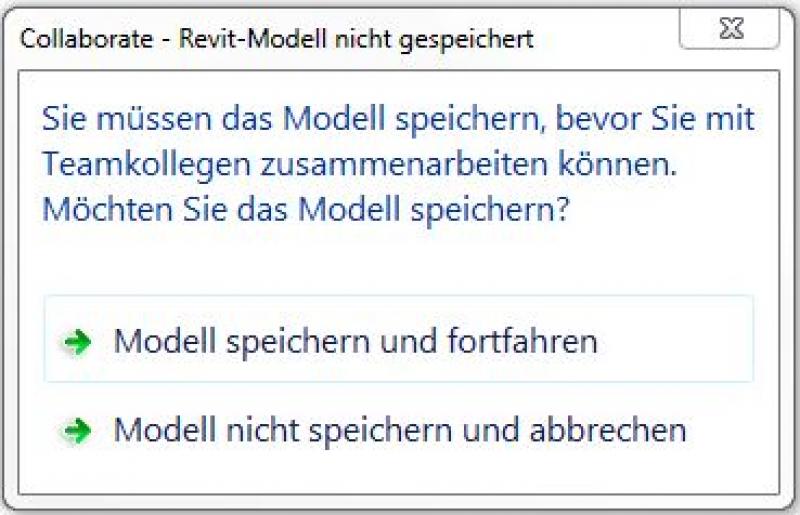
Das Projekt nun an einem für alle Teammitglieder zugänglichen Ort abspeichern.
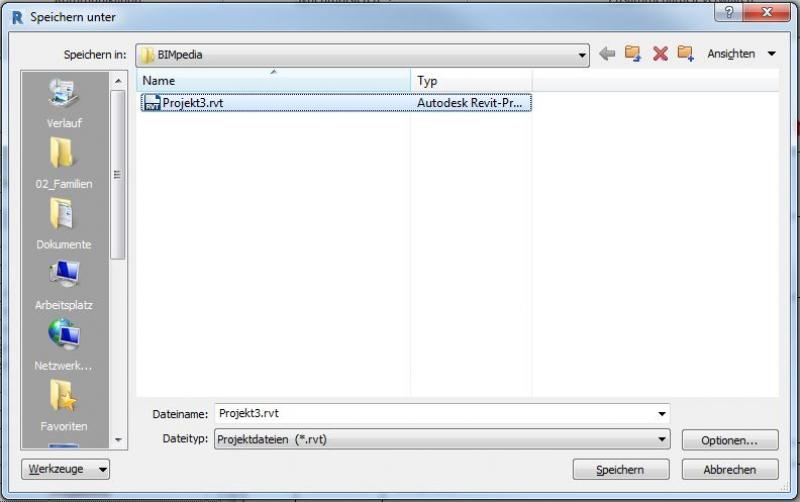
Als nächsten Schritt kann im sich öffnenden Fenster eingestellt werden, ob in einer Cloud oder über das Netzwerk zusammengearbeitet wird. In diesem Beispiel wird über das Netzwerk gearbeitet (Auswahl: Zusammenarbeit in Ihrem Netzwerk). Mit Klick auf OK speichert Revit nun das Projekt.
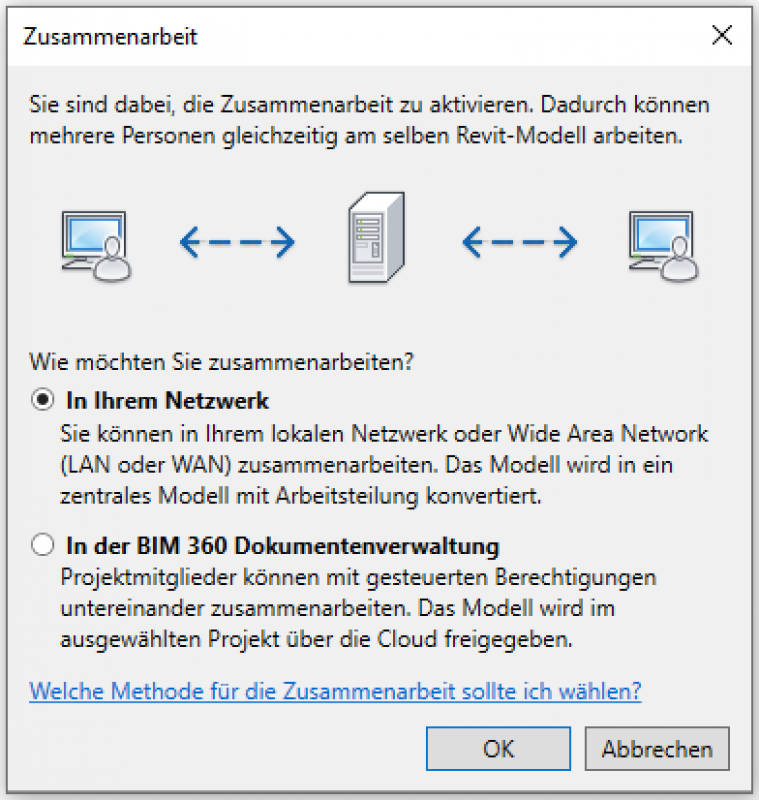
Speichern
Um das Modell zu einer funktionierenden Zentraldatei zu machen, sind die folgenden Schritte einzuhalten.
Unter Revit: Datei -> Speichern unter-> Projekt öffnet sich ein Explorer-Fenster:
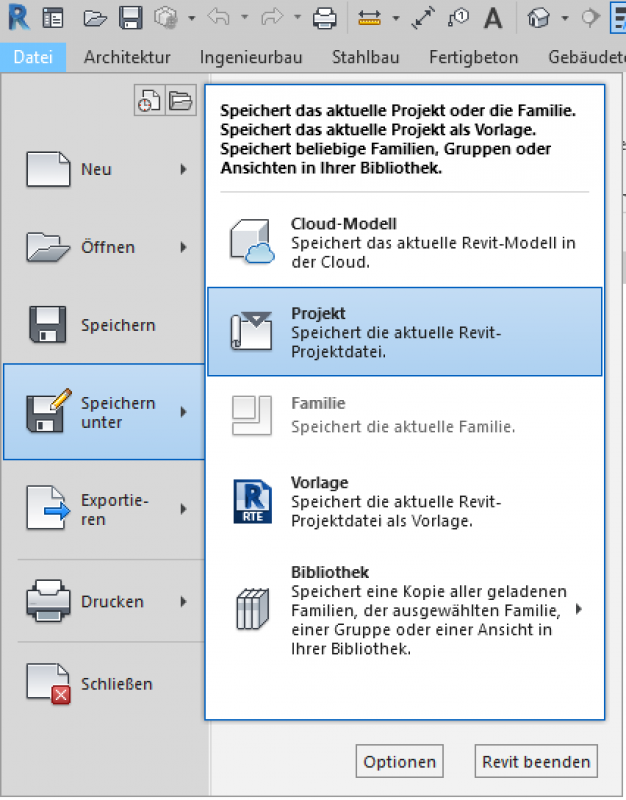
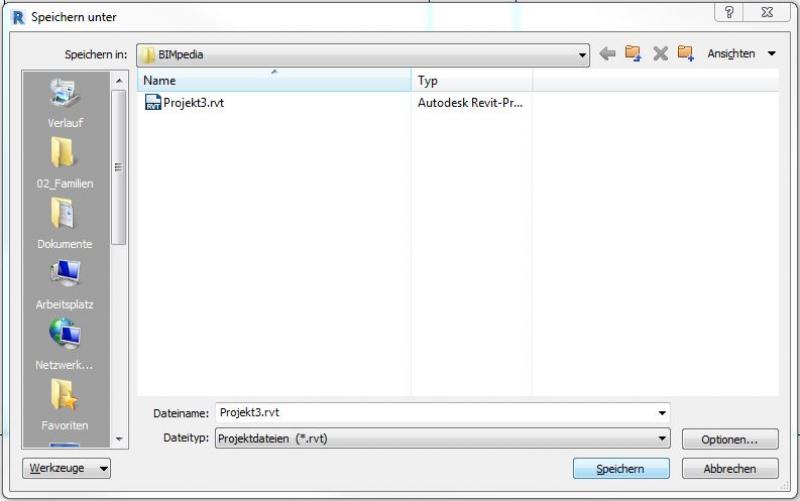
Hier sind unter Optionen folgenden Einstellungen vorzunehmen:
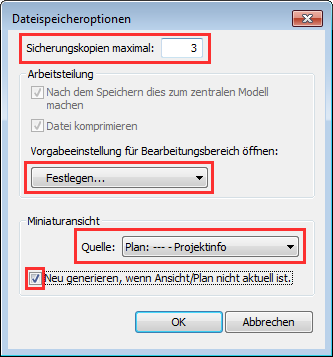
- Sicherungskopien (Empfehlung): 3
- Vorgabeeinstellung für Bearbeitungsbereich öffnen: Festlegen...
- Miniaturansicht -> Quelle: Plan: --- - Projektinfo
- Haken bei 'Neu generieren, wenn Ansicht/Plan nicht aktuell ist.' setzen
Über Klick auf OK und anschließend auf Speichern wandelt Revit die Datei in ein Zentralmodell um und der Synchronisierungsbutton ist ab jetzt auswählbar.

Revit hat nun automatisch 2 Bearbeitungsbereiche angelegt. Das Fenster Bearbeitungsbereiche kann durch Doppelklick auf das kleine Symbol neben den Bearbeitungsbereichen geöffnet werden.

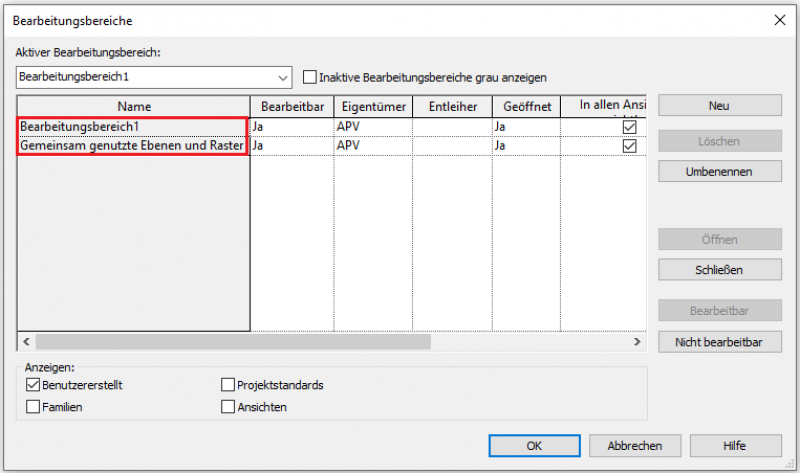
Beim erstmaligen Synchronisieren können diese nun freigegeben werden, damit auch andere User mit Ihnen arbeiten können:
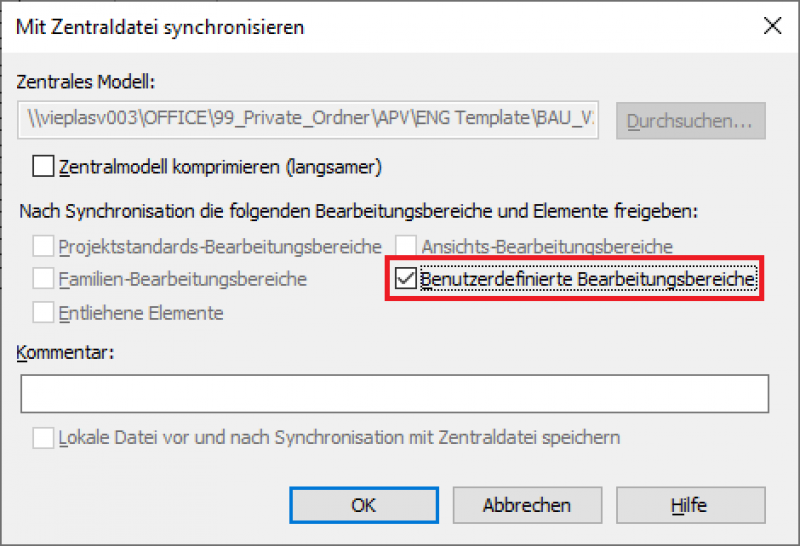
Anlegen der Bearbeitungsbereiche
Um die Funktionen des Zentralmodells nun sinnvoll nutzen zu können, ist es empfehlenswert, weitere Bearbeitungsbereiche anzulegen.
HINWEIS:
Da bei Erstellung einer projektspezifischen Zentraldatei auf Basis der Revit-Templates die Bearbeitungsbereiche jedes Mal neu zu defniert sind, empfiehlt es sich, auch Template-Dateien als Zentraldatei im Template-Ordner abzulegen. Bei dieser Vorgehensweise kann jedoch nicht der Revit-Befehl Datei -> Neu -> Projekt verwendet werden, sondern es wird der Befehl Datei -> Öffnen -> Projekt genutzt.
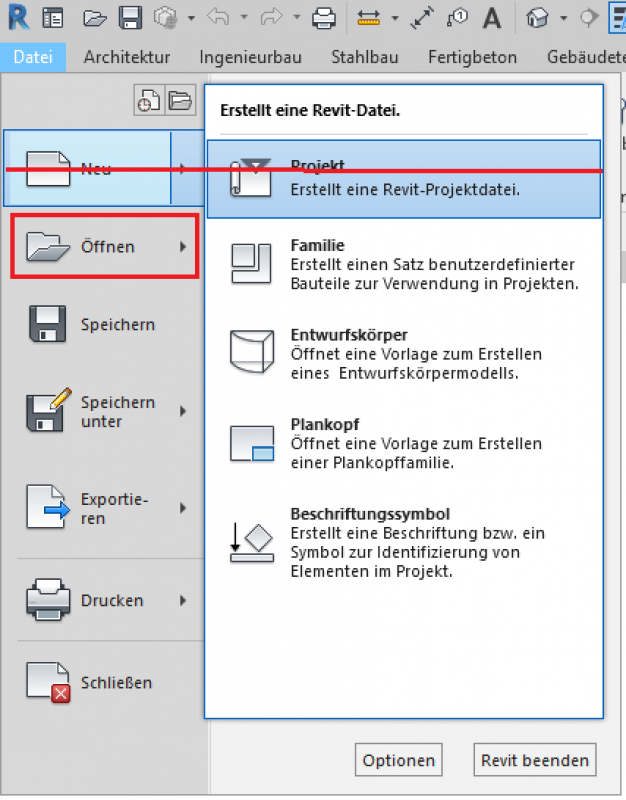
1. Ebenen anlegen. Dies geschieht über den LevelManager (falls vorhanden), ansonsten über das Ebenen-Werkzeug. Zur Vorgehensweise siehe Autodesk Revit: Ebenen
2. Browserstruktur aktualisieren
3. Koordinatensystem definieren,
- Projektkoordinatensytem (Projektbasispunkt)
- bei Bedarf Bezug zum Weltkoordinatensystem (Vermesser Punkt), (siehe auch Positionierung in kartesischem Koordinatensystem)
- weitere Informationen befinden sich auch im Artikel Gelände: Topografie
4. Gebäuderaster erstellen
5. Bildausschnitte erstellen (Informationen zu Bildausschnitten finden sich im Artikel Bearbeitungsbereiche)
6. Landesspezifische Einstellungen im BAU-Modell, falls Plandata-Familien verwendet werden
Deutschland:
- Österreichische Türtypen löschen
- Österreichische Beschriftungen löschen
- Materialschraffur KSS korrigieren
- Materialfarbe von STB und KSS korrigieren
- Linienstärken anpassen
- Strichstärke der Bemaßung anpassen
7. Planrahmen anpassen:
- Familie "Standort" aktualisieren
- Bauherrnlogo aktualisieren
- Piktogramm / Projektübersicht einfügen (jpg)
- Legenden
Deutschland:
- Parametrisierte Nordpfeil-Familie in den A0 Planrahmen ergänzen
8. Verknüpfungen einrichten
9. "Kopieren und Überwachen"-Funktion der entsprechenden Objekte einrichten/aktivieren
Je nachdem, welche Funktion eine Zentraldatei innerhalb eines Projektes hat, können weitere Maßnahmen erforderlich sein.
10. Falls ein Tool zur Planverwaltung genutzt wird, beispielsweise Plantool, ist dessen Funktionalität zu testen
- Testplot A0 und A3
- Plancodierung prüfen
11. Einweisung des Modellverantwortlichen