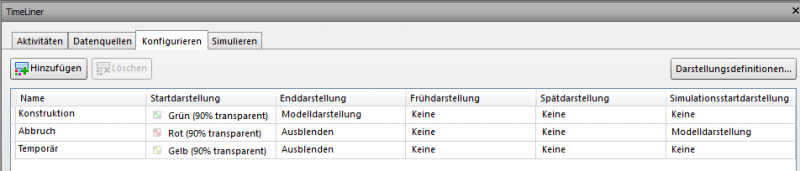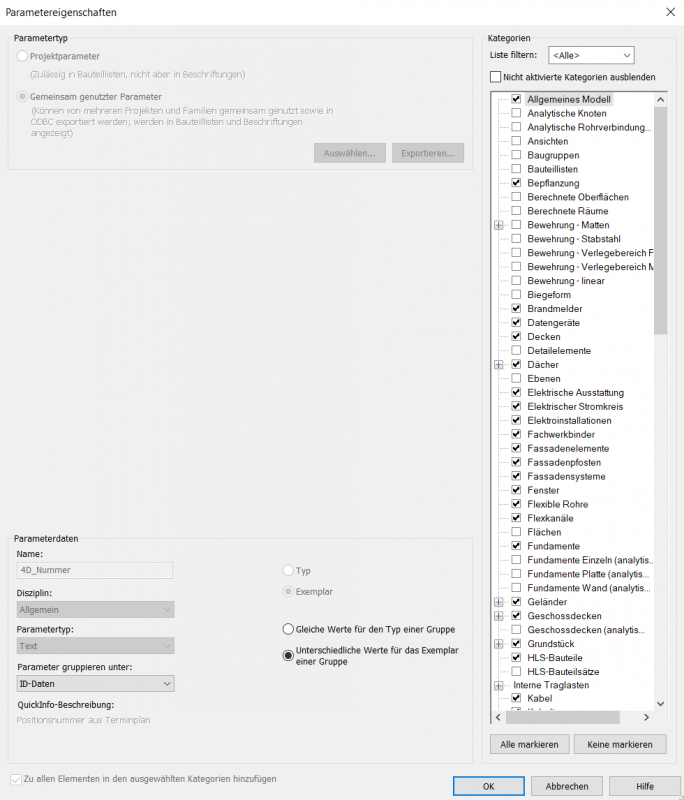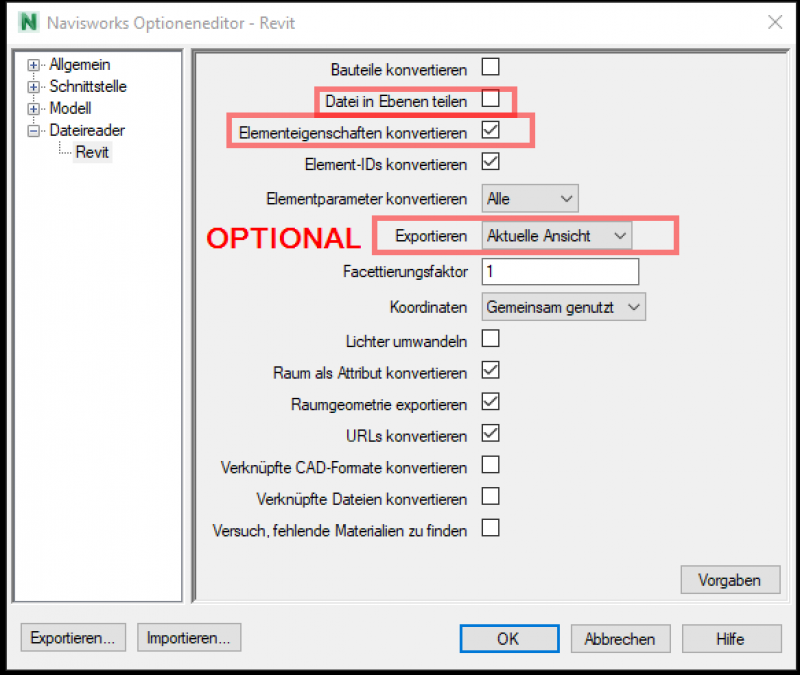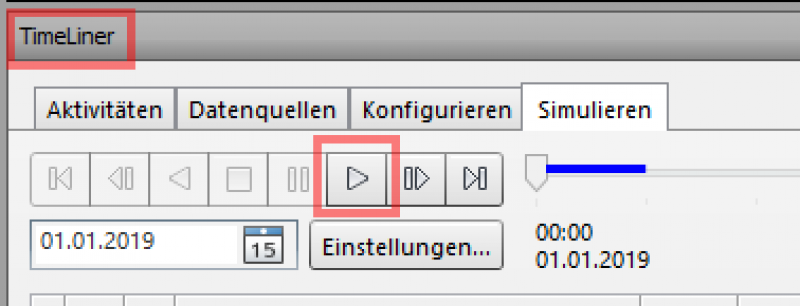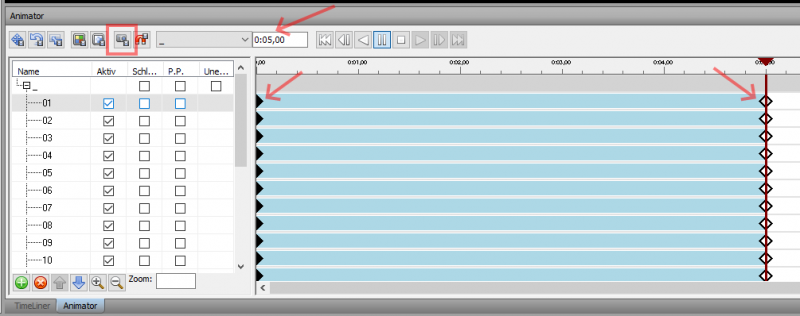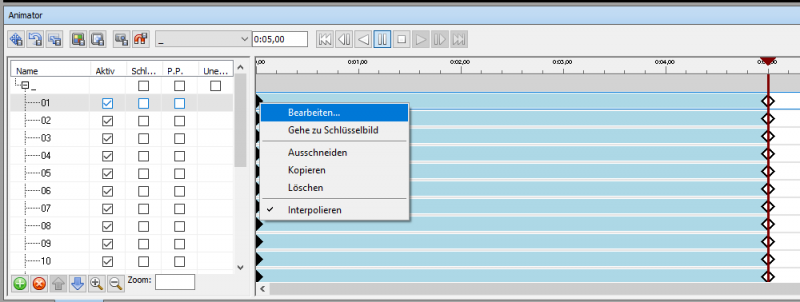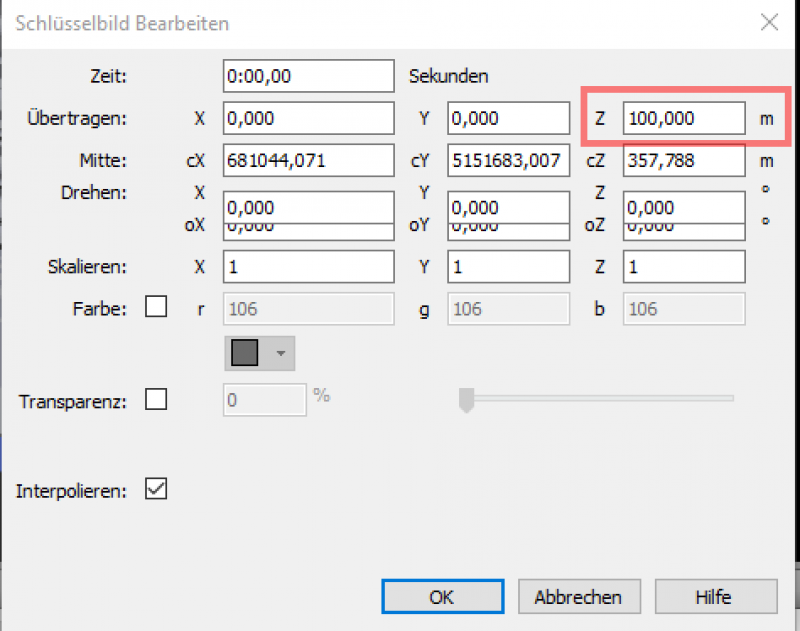Unter 4D in der Planung wird die Möglichkeit verstanden, Termine und Bauabläufe in ein Modell miteinzubeziehen und zu simulieren. Dies bietet eine bessere Grundlage zu alternativen Planungs- und Bauabläufen, eine bessere Kontrolle des Baufortschrittes, eine schnellere Abrechnung sowie eine bessere Übersicht der Abläufe auf der Baustelle und daher eine verbesserte Koordination der Baustelleneinrichtung und -versorgung.
Variante 1: mit MS Project
- Prozesse anlegen
Variante 2: mit einer CSV Datei
- Vorlagedatei: "Terminplan(Excel)_VORLAGE.xlsx wählen
- Erstellung Aktivitätstypen (voreingestellt, es können weitere hinzugefügt werden)
| Aktivitätstyp/Prozesstyp | Was passiert mit dem Element |
| Konstruktion | erstellte Elemente |
| Abbruch | abgebrochene Elemente |
| Temporär | temporäre Elemente |
- Jeder Prozess ist eine eigene Zeile (z.B. "Wände EG erstellen, Türen Bestand EG, usw.)
- Termine mit Datum angeben
- Als .csv speichern
- Mit dem Texteditor öffnen
- Alle ";" mit "," ersetzen (unter Bearbeiten-> Ersetzen)
- Als .csv speichern
- Navisworks öffnen
- Die Fenster Timeliner, Animator und Auswahlstruktur öffnen.
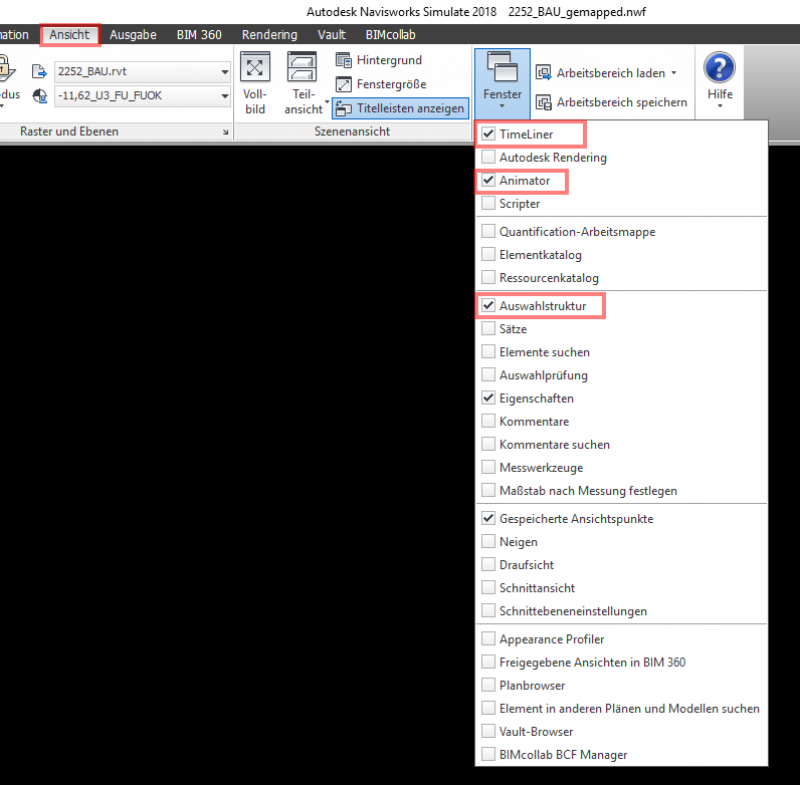
- Kontrolle, ob in der Auswahlstruktur unter Komponente der Parameter 4D_Nummer vorhanden ist.
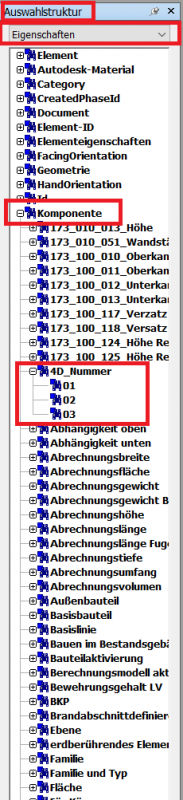
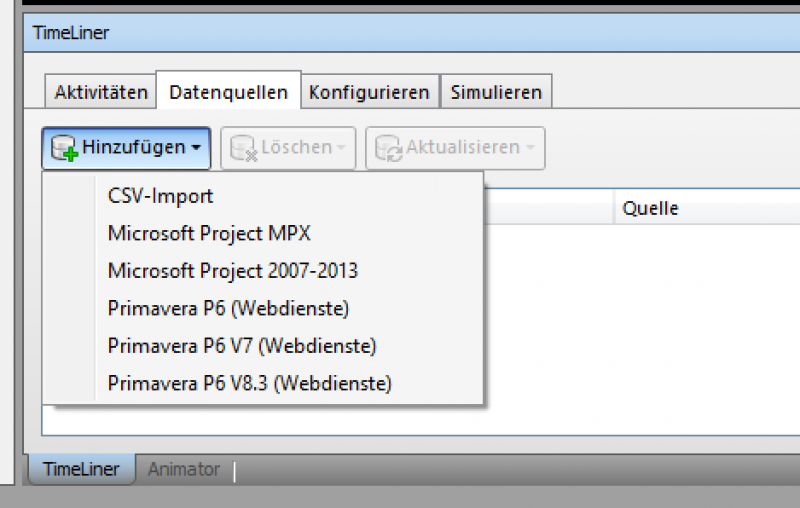
- Einstellungen für den CSV-Import
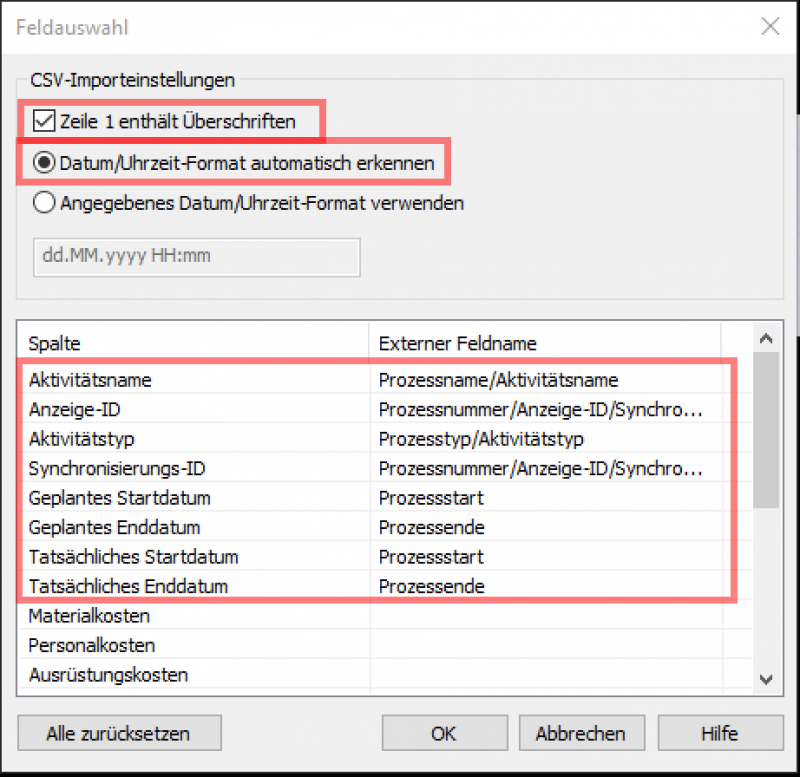
- Über "Aktualisieren" werden die Daten als Aktivitäten in Navisworks angelegt.
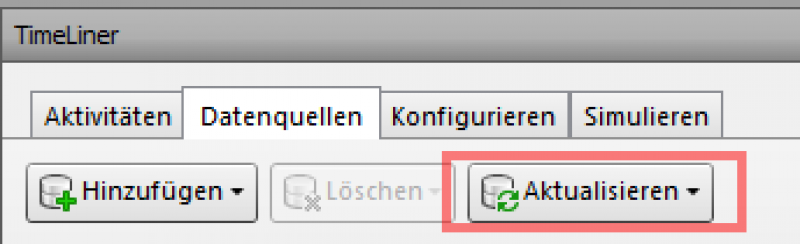
Erstmalig muss die Aktivitätshierarchie neu erstellt werden, danach wird diese nur noch synchronisiert.
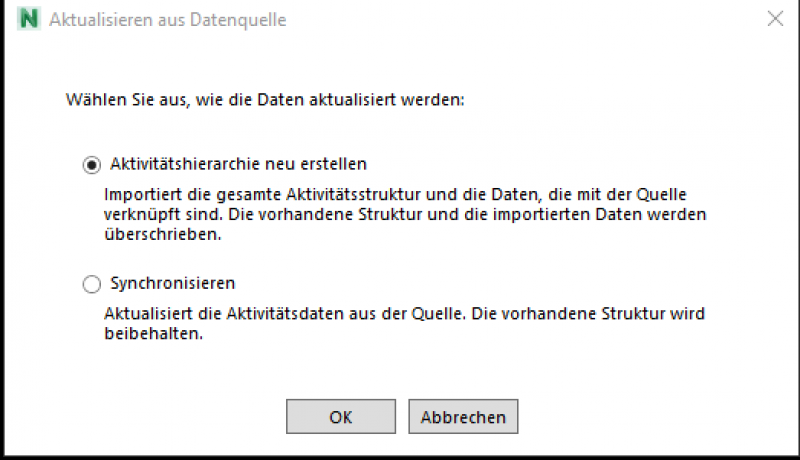
- Kontrolle, ob ein Terminplan angelegt wurde.
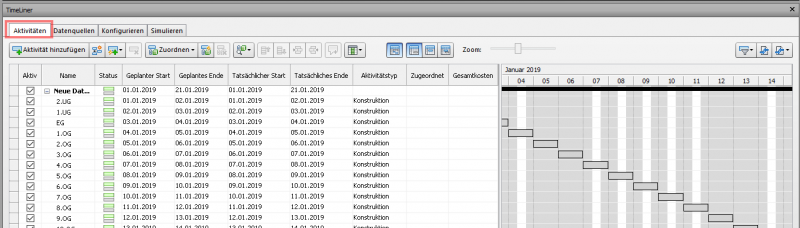
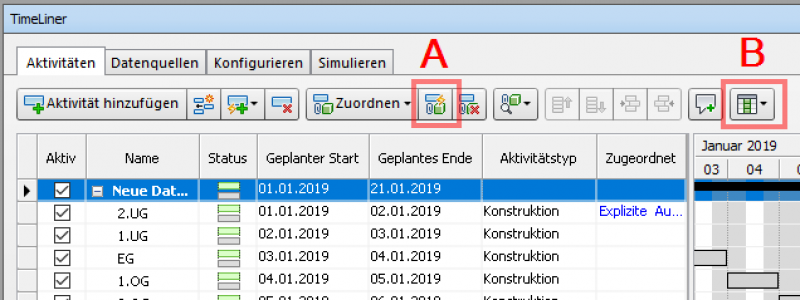
A. Automatisches Mapping von Anzeige-ID und Prozessnummer -> Regel anwenden.
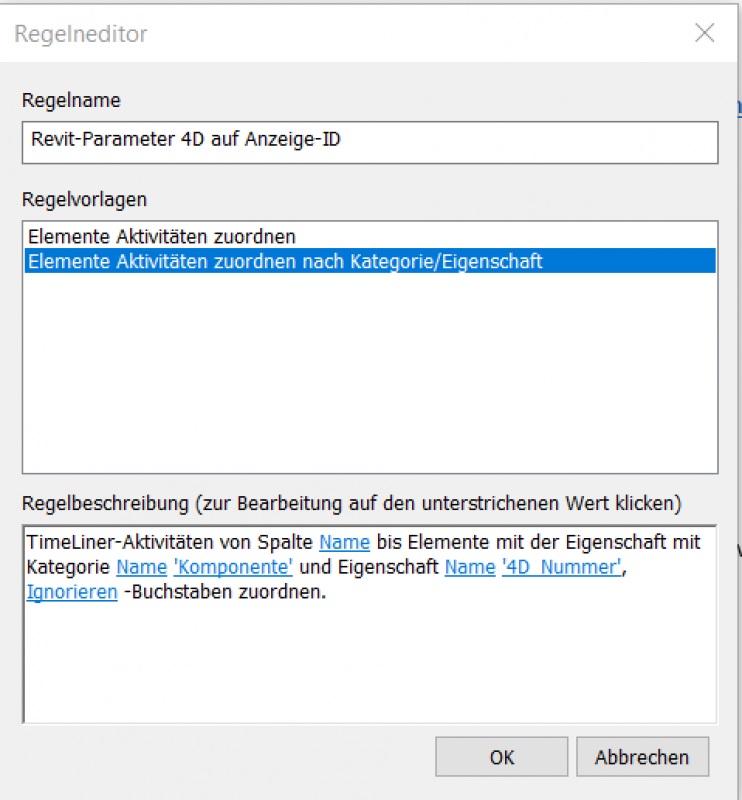
B. Spalten auswählen
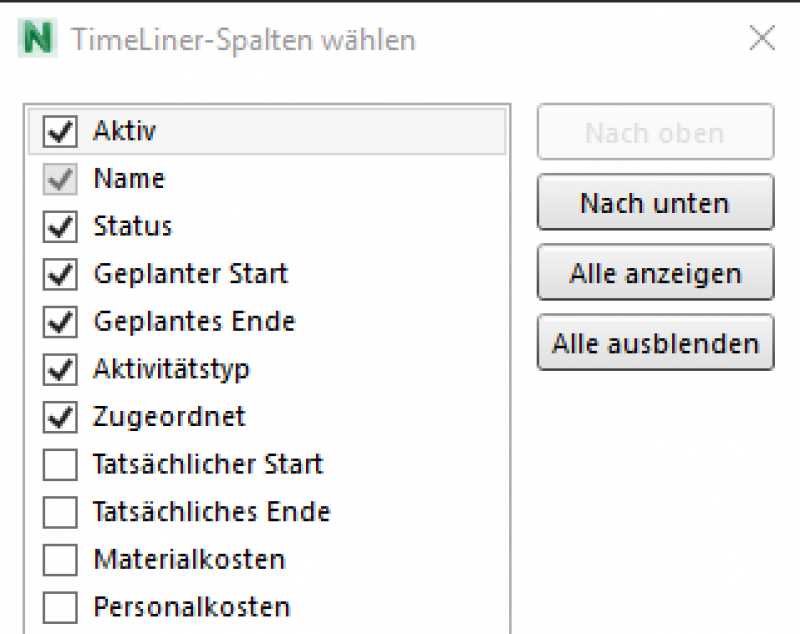
- Kontrolle, ob zu jedem Prozess eine Auswahl zugeordnet ist